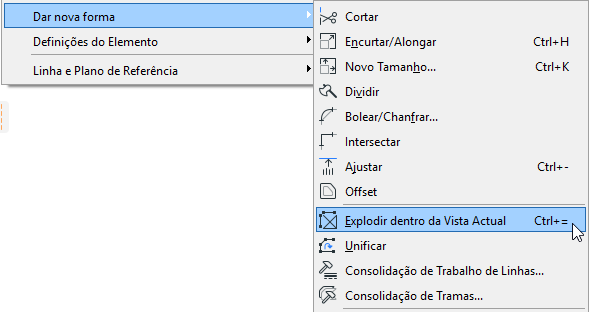
Explodir dentro da Vista Actual
Este comando encontra-se disponível em diferentes formas, consoante os itens seleccionados:
Para Elementos Construtivos Seleccionados
Para Desenhos Posicionados (Origem não é um PDF)
Para Desenhos Posicionados (Origem é um PDF)
Para Elementos Construtivos Seleccionados
O comando Edição > Dar Nova Forma > Explodir dentro da Vista Actual transforma os elementos seleccionados (na Janela da Planta e outras Janelas 2D) em primitivas de desenho 2D (Linhas sem setas, Círculos, Arcos, Arcos Elípticos, Splines, Tramas sem moldura, Textos de uma linha).
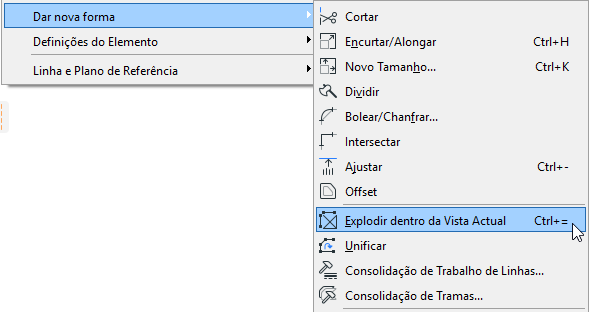
Na caixa de diálogo emergente, tem a opção de manter os elementos originais. Se anular a selecção desta caixa, os elementos originais serão apagados e apenas as primitivas explodidas permanecerão no projecto.
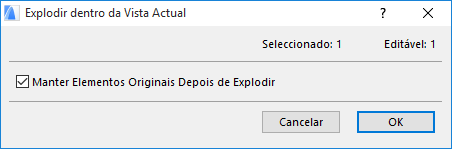
Nota: O comando Explodir não irá afectar elementos agrupados ou protegidos. Active Suspender Grupos antes de explodir elementos agrupados.
Nota: se explodir um elemento construtivo com a caixa "Manter Elementos Originais Depois de Explodir" não seleccionada, esse elemento deixará de existir como elemento construtivo. Consequentemente, irá desaparecer de outras Vistas do Modelo (Cortes, Alçados, AIs de tipo Modelo, Documento 3D).
Alguns Exemplos:
•Lajes, Coberturas e Malhas são explodidas em Linhas
•Paredes e Pilares são explodidas em Linhas e Tramas (as Portas e Janelas inseridas nas paredes também são explodidas)
•As Portas e Janelas (se seleccionadas sem a Parede em que estão inseridas) são explodidas em elementos 2D e substituídas por vãos vazios
•As Cotas são explodidas em Linhas, Textos e nos elementos básicos das setas (Linhas, Círculos, Arcos, Tramas)
•As Polilinhas são explodidas em Linhas e Arcos
•Os Objectos GDL são explodidas em elementos 2D básicos
A função Explodir não produz qualquer efeito nos seguintes casos:
•Nas janelas Secção/Alçado/AI e Documento 3D, corte os elementos de construção não podem ser explodidos
•Secção/Alçado/linhas AI e Câmaras
•Elementos básicos 2D
Para Desenhos Posicionados (Origem não é um PDF)

Esta caixa de diálogo surge se seleccionar e explodir um Desenho que tenha vegetais (ou seja, se for um ficheiro DWG ou se for derivado de uma vista ARCHICAD) e não possuir um documento PDF como origem.
Opções de Conversão de Atributos
Nota para utilizadores Teamwork: se seleccionar um opção que crie novos atributos, tem de ter primeiro o direito de acesso necessário (p.ex. Criar Vegetais). Se não possuir o direito, aparece um aviso e a opção é apresentada a cinzento.
Escolha o Vegetal no qual posiciona as primitivas do desenho que resultará da Explosão:
•Utilizar Vegetal do Desenho: todas as primitivas de desenho serão posicionadas no mesmo Vegetal em que se encontra o Desenho.
•Importar Vegetais Embebidos: esta opção significa que as primitivas de desenho serão posicionadas em vegetais correspondentes à respectiva atribuição de vegetal na origem do Desenho (p.ex. ficheiro DWG). Estes vegetais embebidos serão importados para o seu projecto ARCHICAD.
Para Desenhos Posicionados (Origem é um PDF)

Esta caixa de diálogo aparece se seleccionar e explodir um Desenho que tem um documento PDF como origem. As opções de Conversão e Substituição de Atributos permitem-lhe controlar o aspecto dos elementos resultantes. Contudo, tenha em atenção que os elementos do PDF poderão ganhar um aspecto diferente após o Explodir - p.ex. o que parece ser uma trama no documento PDF poderá ser uma composição de linhas e os elementos serão explodidos como linhas no ARCHICAD.
Opções de Conversão de Atributos
Nota para utilizadores Teamwork: se seleccionar um opção que crie novos atributos, tem de ter primeiro o direito de acesso necessário (p.ex. Criar Vegetais). Se não possuir o direito, aparece um aviso e a opção é apresentada a cinzento.
Vegetais: seleccione o Vegetal no qual posicionar as primitivas de desenho resultantes do Explodir:
•Utilizar Vegetal do Desenho: todas as primitivas de desenho serão posicionadas no mesmo Vegetal em que se encontra o Desenho.
•Importar Vegetais Embebidos: esta opção significa que as primitivas de desenho serão posicionadas em vegetais correspondentes à respectiva atribuição de vegetal na origem do Desenho (o documento PDF). Estes vegetais embebidos serão importados para o seu projecto ARCHICAD.
Tipos de Linhas: seleccione um método para definir os tipos de linhas das primitivas de desenho.
•Utilizar Atributos do Projecto: não serão importados novos Tipos de Linhas do ficheiro de origem do Desenho; serão utilizados os tipos de linhas existentes do projecto. Se não existir uma correspondência perfeita, as primitivas de desenho usarão um de quatro Tipos de Linhas básicos - contínuo, tracejado, traço/ponto ou ponteado - correspondente ao Tipo de Linha original do elemento explodido.
•Substituir com Similar: novos Tipos de Linhas só são importados se a primitiva de desenho não corresponder a qualquer um dos quatro Tipos de Linhas básicos.
•Importar Todos: todos Tipos de Linhas do PDF de origem são importados e adicionados aos atributos do projecto ARCHICAD.
Tipos de Tramas: seleccione um método para definir os tipos de tramas das primitivas de desenho.
•Utilizar Atributos do Projecto: não serão importados Tipos de Tramas novos do ficheiro de origem do Desenho. Quaisquer tramas nas primitivas de desenho, sem correspondente entre os atributos do projecto, serão transformadas em tramas sólidas.
•Gerar Tramas de Símbolo: para quaisquer tramas nas primitivas de desenho sem correspondente entre os atributos do projecto, será criado um novo atributo de trama vectorial.
–Padrões de tramas vectoriais serão transformados em tramas de símbolo sem texto ou imagem
–Conteúdo de texto ou imagem e tramas gradiente serão transformadas em tramas de imagem
•Gerar Tramas de Imagem: para quaisquer primitivas de desenho sem correspondente entre os atributos do projecto, será criado um novo atributo de trama de imagem.
Nota: se for criada uma trama de imagem, é adicionado um ficheiro de imagem à Biblioteca Embebida do projecto. Se estiver a trabalhar num projecto Teamwork, tem de ter o direito de acesso necessário: Itens da Biblioteca - Criar.
Substituir Opções
•Utilizar Caneta Uniforme: seleccionar esta caixa para utilizar uma caneta única definida aqui para todos os textos, contornos e linhas de tramas.
•Utilizar Tipo Uniforme: seleccione esta caixa para utilizar um tipo de letra único definido aqui para todos os textos.
Afinar Vista Após Explodir
Depois de utilizar a função Explodir, poderá querer melhorar a Vista antes do resultado final.
Poderá concluir que as linha e tramas “explodidas” contêm, muitas vezes, elementos supérfluos (segmentos de linha a mais, tramas sobrepostas) que dificultam a edição. Para facilitar o trabalho posterior, aplique as funções Consolidação de Linhas e Consolidação de Tramas aos itens seleccionados.
Para mais informações, veja Consolidar Linhas e Tramas em Janelas de Desenho.