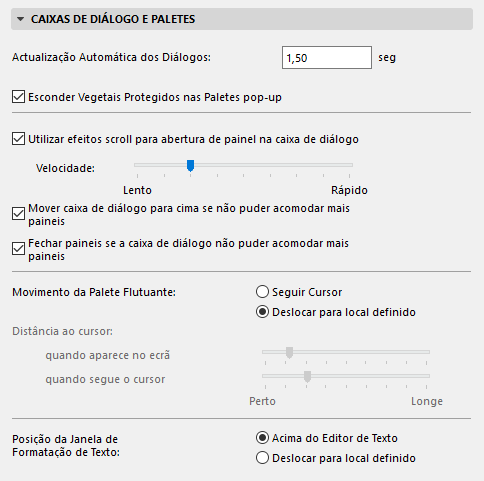
(Opções > Ambiente de Trabalho > Caixas de Diálogo e Paletes)
Este painel contém opções relacionadas com a visualização de caixas de diálogo e paletes.
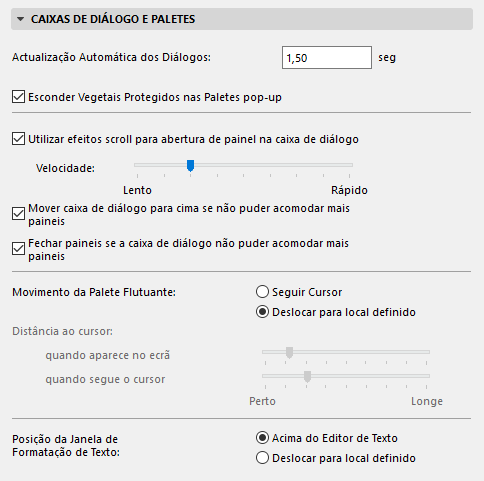
Actualização Automática dos Diálogos: indique um valor em segundos para o atraso da actualização automática das caixas de diálogo de texto editável. (Este é o tempo que o programa demora a “validar” a entrada que digitou como valor desejado; não tem de clicar em “Enter”.)
Não Mostrar Vegetais Protegidos nas Janelas Pop-up: esta opção significa que os vegetais protegidos não serão mostrados nas janelas pop-up de vegetais.
Utilizar efeitos scroll para abertura de painel na caixa de diálogo (Só Windows): por defeito, e para evitar o excesso de caixas de diálogo no ecrã, ao abrir novos painéis, os painéis anteriormente abertos fecham automaticamente, e a caixa de diálogo desloca-se para o topo do ecrã. Se marcar esta opção, os painéis das caixas de diálogo abrem-se com um efeito de scroll (à velocidade definida no slider) em vez de abrirem de uma só vez, que é o efeito obtido se desmarcar a opção.
Mover caixa de diálogo para cima se não puder acomodar mais painéis: muitas caixas de diálogo têm cinco ou mais painéis, que podem não caber no ecrã, todos abertos de uma vez. Esta opção desloca toda a caixa de diálogo para cima, para criar espaço para os novos painéis.
Fechar painéis se a caixa de diálogo não puder acomodar mais painéis: esta opção fecha um ou mais painéis, para criar espaço para os painéis abertos de novo.
Para definir o tipo de movimento da palete de contexto, abra Opções > Ambiente de Trabalho > Caixas de Diálogo e Paletes.
Seleccione uma opção para determinar como a palete flutuante se move no ecrã enquanto trabalha.
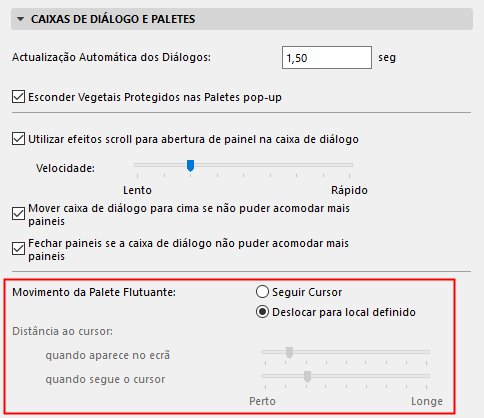
•Seguir Cursor: isto significa que a palete de contexto seguirá o cursor pelo ecrã, enquanto executa as operações de edição. (Desta forma, os ícones de edição da palete de contexto estarão disponíveis junto ao cursor, e não numa zona afastada do ecrã.)
•Deslocar para local definido: isto significa que, quando abre a palete de contexto e liberta o botão do rato, a palete se desloca para uma posição definida, e fica imóvel até que complete a operação de edição. Se quiser que a palete fique noutro local, arraste-a para a posição desejada. Todas as paletes flutuantes subsequentes aparecerão nessa posição. É possível voltar a deslocar a palete em qualquer altura.
Distância ao cursor
Utilize os dois sliders para definir a distância da palete ao cursor.
•O primeiro slider define a distância inicial da palete ao cursor, quando aparece no ecrã pela primeira vez.
•O segundo slider define uma distância mínima em movimento: a palete não segue o cursor, até que este se encontre a uma distância determinada. (Isto é útil se quiser evitar que a palete cubra a área a editar.)
As operações que podem ser executadas com a palete de contexto estão descritas em Editar Elementos.
Posição da Janela de Formatação de Texto
•Acima do Editor de Texto: marque esta opção para localizar a Janela de Formatação de Texto acima do Editor de Texto.
•Deslocar para local definido: com esta opção, a Janela de Formatação de Texto é deslocada para uma posição definida. Isto significa que, quando abre a Janela de Formatação de Texto e liberta o botão do rato, a janela se desloca para uma posição definida, e fica imóvel até que complete a operação de edição. Se quiser que a Janela fique noutro local, arraste-a para a posição desejada. Todas as Janelas de Formatação de Texto subsequentes aparecerão nessa posição. É possível voltar a deslocar a Janela em qualquer altura.
Para mais informações sobre esta Janela, veja Painel Formatação do Bloco de Texto.
Mantenha as Paletes ARCHICAD visíveis, mesmo quando outra aplicação está na frente (Disponível apenas para Mac): assinale esta caixa se pretender visualizar quaisquer paletes ARCHICAD, enquanto outra aplicação está na frente do seu ecrã.
Mostrar fotos do utilizador nas listas
Esta é uma opção específica de Teamwork. Em projectos Teamwork, esta opção vai apresentar a fotografia de utilizadores que se associaram na Palete Teamwork e na lista de Utilizadores ao enviar uma mensagem.