
O Editor de Objectos GDL possui todos os controlos necessários para editar um objecto GDL.
Para uma descrição detalhada dos comandos de scripting e de edição de objectos, consulte o Manual de Referência GDL (disponível no menu Ajuda ARCHICAD).
Para abrir o Editor de Objectos GDL, dispõe das seguintes opções:
•Para um objecto colocado: seleccione o objecto, depois utilize Ficheiro > Bibliotecas e Objectos > Abrir Objecto (ou escolha este comando de atalho na barra de ferramentas Editar Itens de Biblioteca GDL)

•Para qualquer ficheiro de objecto (e se não estiver seleccionado qualquer objecto colocado): utilize Ficheiro > Bibliotecas e Objectos > Abrir Objecto, depois procure o objecto pretendido.
•Outra forma de procurar um objecto é por subtipo: utilize o comando Abrir Objecto por Subtipo da barra de ferramentas Editar Itens de Biblioteca GDL.

A janela que abre é o Editor de Objectos GDL.
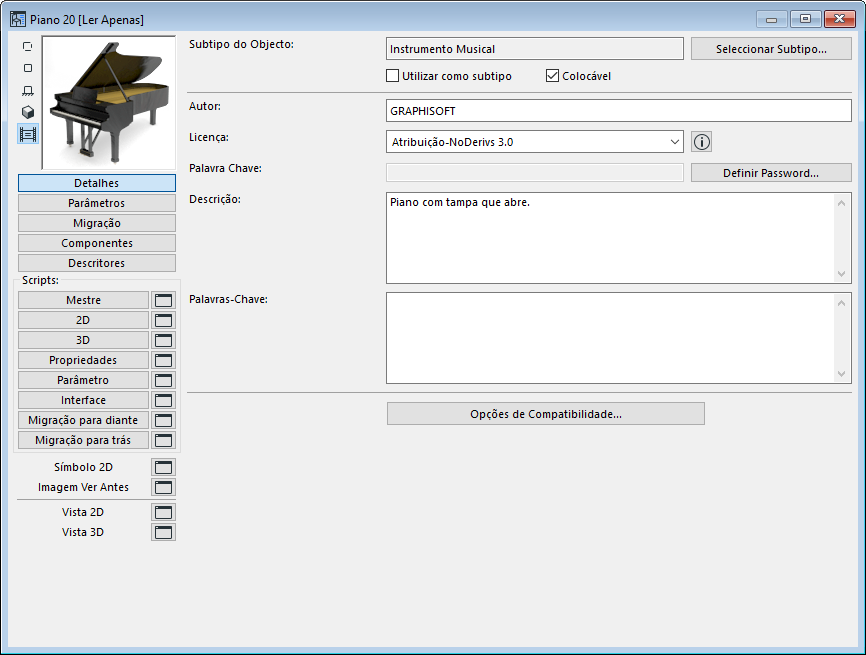
Utilize os botões do lado esquerdo para abrir diferentes tabelas/listas para edição (p.ex. de Detalhes, Parâmetros, Componentes) no Editor de Objectos GDL.
As janelas de edição de Texto (p.ex. Texto das Propriedades, Texto de Parâmetros) podem ser abertas de duas formas:
•Se clicar no botão em si, a edição será executada na Janela Mestre.
•Se clicar no ícone da janela ao lado nome do texto vai abrir uma janela separada para introduzir ou modificar o texto.
•A partir de qualquer uma destas janelas separadas, pode facilmente navegar de volta para a Janela Mestre, através do seu menu de contexto da Barra de Tab:

Objectos "Só-Leitura" de um Ficheiro Contentor Biblioteca
Para editar um objecto colocado de um ficheiro contentor biblioteca, deve primeiro extrair o contentor. De outro modo, a Janela do Editor de Objectos é "Só-Leitura".
Para mais informações, veja Ficheiro Contentor Biblioteca.
Tópicos desta secção:
Os controlos do Editor de Objectos GDL são descritos nas seguintes secções.
Opções de Compatibilidade (Utilização pelo Desenvolvedor Apenas)
Atalhos da Janela de Script GDL
Visualização de Símbolo 2D (Fragmentos)
Seleccionar as Vistas 2D e 3D do Objecto
Fechar Janela e Guardar Alterações
Correspondência das Descrições 2D & 3D
A Imagem de Previsualização pode ser apresentada em cinco formatos.
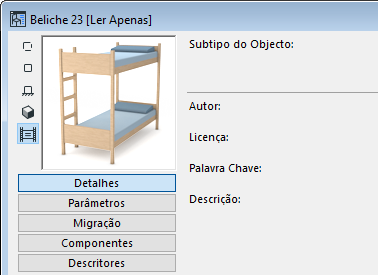
•Clique num dos botões ao lado da janela para escolher uma opção de visualização para a imagem de previsualização: Símbolo 2D, Vista 2D, Frente, 3D e Imagem de Previsualização.
•Se utilizar as previsualizações Frente e 3D, pode clicar na janela de previsualização para rodar a imagem em incrementos de 45 graus.
Subtipo do Objecto: Apresenta o subtipo do objecto aberto.
•Pode alterar o subtipo de um objecto clicando no botão Seleccionar Subtipo, o que vai abrir a caixa de diálogo Hierarquia Subtipo . A alteração do subtipo de um Objecto altera o seu comportamento, e adiciona os parâmetros e funcionalidades necessárias. Por exemplo, pode transformar um objecto simples numa fonte de luz, alterando o seu subtipo para Iluminação.
Para mais informações, veja Caixa de Diálogo Hierarquia de Subtipo (Janela GDL).
Utilizar como subtipo: Se marcar esta opção, o objecto será guardado como um modelo, para ser incluído na lista de Subtipos disponíveis. O novo modelo aparece na caixa de diálogo Hierarquia Subtipo e todos os novos Objectos associados a este subtipo, adquirem todos os seus parâmetros.
A opção Colocável está activada por defeito. Se a desmarcar, o Objecto comportar-se-á como uma macro. Se a opção estiver desactivada, isto significa que
•o Objecto não aparece em nenhuma caixa de diálogo de definição de ferramentas;
•não poderá colocá-lo directamente no Projecto;
•não poderá ser incluído num ficheiro Arquivo;
•mas é possível referenciá-lo a partir de scripts de outros Objectos.
Campos de Informação do Objecto
Os seguintes poucos controlos são relevantes se pretender partilhar o item da biblioteca em BIM Components ou se planear comercializar o seu próprio objecto. Também, qualquer texto que introduza será considerado quando utilizar a função de Pesquisa para localizar itens da biblioteca através de uma caixa de diálogo Definições de um item da biblioteca.
Ver Procurar Itens de Biblioteca.
Edite a seguinte informação, conforme necessário:
•Introduza um Autor. (Se deixar este campo vazio, o nome que utilizou para se registar em BIM Components será utilizado como autor, após o objecto ser partilhado.)
•Atribua uma Licença. Para uma descrição completa de uma opção de licença seleccionada, clique no botão Informações na caixa de diálogo.

-Comercial. Utilize este tipo de copyright se estiver a vender o objecto através da internet. Um objecto com copyright Comercial não pode ser partilhado em BIM Components.
Nota: os mesmos tipos de licença (excepto Comercial) estão disponíveis quando partilha um objecto personalizado em BIMcomponents.com.
Ver Componentes BIM.
•Palavra Chave (disponível se o copyright for "Atribuição NoDerivs0" ou "Comercial."). Clique em Definir Password para definir uma palavra chave opcional. Tais objectos podem ser visualizados e descarregados livremente, contudo o utilizador não pode abrir o objecto para editar ou copiar o seu texto sem uma palavra-chave.
•Descrição. Introduza uma descrição opcional do objecto. Este texto vai aparecer quando clicar no botão Informações na caixa de diálogo Definições, bem como em BIM Components, se o objecto lá tiver sido partilhado. Também, o texto Descrição será considerado quando utilizar a função Pesquisar para localizar itens da biblioteca através de uma caixa de diálogo de Definições de um item da biblioteca.
Opções de Compatibilidade (Utilização pelo Desenvolvedor Apenas)
Consulte o Centro GDL para informações detalhadas.
Veja gdl.graphisoft.com.
Clique no botão Parâmetros para visualizar os Parâmetros do Item da Biblioteca actualmente na área de edição.
Procurar Parâmetros: Introduza um excerto de texto no campo de pesquisa para localizar qualquer parte desse excerto nas colunas Variável, Nome ou Valor. O cursor salta para a primeira ocorrência encontrada. Utilize os botões Pesquisar a seguir/Pesquisar antes para saltar para ocorrências encontradas adicionalmente.

Atribuindo valores aos conjunto de variáveis da lista de parâmetros, são definidos os atributos de um Objecto GDL específico. Os valores aqui atribuídos serão os valores por defeito da caixa de diálogo Definições de Objecto, quando seleccionar uma ferramenta que utilize Objectos GDL. Estes Parâmetros definidos localmente podem, também, ser referenciados pelos diferentes Scripts do Objecto.
Os parâmetros que aparecem a azul são os parâmetros obrigatórios (tais como dimensões A e B) que pertencem ao subtipo do Objecto editado.
Parâmetros adicionais encontram-se disponíveis para utilização na descrição GDL do Objecto. Os valores especificados tornam-se os valores adicionais por defeito, quando abrir a caixa de diálogo de Definições apropriada, a partir da Caixa de Ferramentas.
Os parâmetros opcionais são tipicamente utilizados para definir coisas como o número de folhas das janelas, ou de painéis das portas, as superfícies de um item, etc.
Podem ser criados novos parâmetros, clicando na opção Novo, no topo da Janela GDL. Remova parâmetros existentes, seleccionando-os na lista, e clicando em Apagar, junto à opção Novo.
Cada parâmetro da lista pode ser editado na sua própria linha. Cada linha consiste num ícone (necessário) indicando o seu tipo, a letra de parâmetro ou uma variável do parâmetro, num texto descritivo (opcional, mas recomendado) e num valor numérico predefinido.
Seleccione a linha a editar. Nos parâmetros obrigatórios, não pode editar o nome da variável nem o ícone. Nos parâmetros opcionais, pode editar todos os itens.
Os ícones de Tipo controlam como os valores são interpretados pelo ARCHICAD. Se clicar num ícone Tipo, é aberta uma caixa de diálogo, onde pode redefinir o tipo do parâmetro, seleccionado outro ícone.
Os tipos de parâmetros (idênticos para parâmetros obrigatórios e opcionais) são os seguintes:
•Comprimento:
especifica as dimensões físicas do Objecto GDL (e faz as conversões para a unidade que está a utilizar.) Tem de ser um número positivo.
•Ângulo:
especifica os valores angulares, em graus decimais, para operações GDL, tais como transformações de rotações e definição de arcos.
•Número Real:
especifica valores decimais não-dimensionais, (qualquer número real) para utilizações como a inclusão de um factor de ampliação num cálculo GDL.
•Inteiro:
especifica números inteiros, valores sem dimensão, para utilizações como a definição do número de componentes idênticos numa descrição GDL, ou o número de vezes que um ciclo é executado numa parte de um Script GDL.
•Boleano:
O valor de um parâmetro Boleano pode ser apenas 1 ou 0, e é utilizado, por exemplo, para activar ou desactivar uma acção ou item num Objecto GDL. Esses valores podem ser introduzidos directamente no campo do valor, ou definidos ao clicar numa caixa à direita da linha do parâmetro.
•Texto:
especifica cadeias de até 255 carácteres, para, por exemplo, definir alterações no Objecto GDL, ou introduzir palavras em vez de números na caixa de valores do parâmetro.
•Superfície:
especifica uma superfície como um parâmetro GDL.
•Tipo de Linha:
especifica um tipo de linha como um parâmetro GDL.
•Padrão da Trama:
especifica um padrão de trama como um parâmetro GDL.
•Cor de Caneta:
especifica uma cor como um parâmetro GDL.
Nota: se estiver seleccionado algum dos tipos Superfície, Tipo de Linha, Padrão de Trama ou Cor de Caneta, aparece um botão à direita da linha do parâmetro, onde pode abrir uma lista pop-up de definições. Pode ser seleccionado qualquer um dos atributos actualmente disponíveis no ARCHICAD.
Nota: dependendo de como define as descrições GDL, os parâmetros utilizados podem afectar tanto os aspectos 2D como 3D do Item de Biblioteca.
Os Tipos de Parâmetros incluem mais duas opções: Separador e Título .
Trata-se de parâmetros virtuais, utilizados para tornar a Lista de Parâmetros mais organizada e fácil de ler.
Para organizar e formatar a lista de parâmetros, utilize os ícones de formatação, apenas visíveis quando um item da lista está realçado.
•O primeiro ícone, Esconder Parâmetro, retira o parâmetro seleccionado do painel Parâmetros, na caixa de diálogo Definições de Objecto.
•O segundo ícone, Subordinado, cria uma hierarquia entre parâmetros. Quando um parâmetro está ordenado em função de outro, o subordinado aparece numa sub-lista, da lista de parâmetros da caixa de diálogo Definições de Objecto. A sub-lista pode ser aberta ou fechada, pressionando o pequeno triângulo junto ao parâmetro superior. O parâmetro superior pode ser de qualquer tipo; no entanto, um parâmetro do tipo Título não pode ser subordinado.
•O terceiro ícone, Carregado, aplica esse estilo de fonte ao nome do parâmetro.
•O quarto, ícone Único (se activado) significa que o parâmetro actual NÃO será transferido, caso transfira os restantes parâmetros deste objecto para outro objecto.
Ver Transferência de Parâmetros entre Objectos.
É possível restringir os valores possíveis de um parâmetro, definindo uma série.
Quando seleccione um destes itens na lista de parâmetros, um ícone aparece junto ao Tipo.
Clique aqui para alternar entre uma lista de valores e uma série. Se estiver seleccionado série, clique nessa opção para abrir a caixa de diálogo Valores da Série.
Nota: quando os valores da Série tiverem sido definidos para um parâmetro, a caixa de diálogo Valores da Série só pode ser aberta, clicando na opção Definir, no topo da Janela GDL.
Clique nos botões Inserir e Apagar para adicionar linhas e colunas. Edite a série, clicando nos campos, e introduzindo os valores no campo numérico, do lado direito. Se os tipos de variável o permitirem, pode seleccionar valores, a partir de um menu pop-up.
Para inserir ou apagar uma linha ou coluna, seleccione o botão com o número da linha/coluna, e pressione Inserir ou Apagar.
Clique no botão Migração para abrir uma tabela na qual definir os objectos de versões mais antigas que devem ser migrados para o objecto actualmente aberto (versão mais recente).
•Preencha o principal GUID de qualquer objecto antigo que possa migrar para este objecto novo, actualmente aberto.
•Introduza um número de versão para o objecto antigo (caracteristicamente a versão de um ARCHICAD mais antigo): quando o projecto é guardado na versão anterior (e se "Converter objectos da biblioteca para trás" estiver definido em Opções da caixa de diálogo Guardar como), este novo objecto será migrado para um objecto antigo na tabela de migração à qual foi atribuído o número correspondente da versão. O Script de Migração para Trás vai considerar todas estas linhas até ao primeiro processamento bem sucedido.
Nota: se introduzir 0 para o número da versão, a migração para trás vai ignorar este objecto.
Clique neste botão para visualizar os Componentes do Objecto GDL actualmente na área de edição. Os Componentes definem a composição do objecto, para utilização em listagens e cálculos.
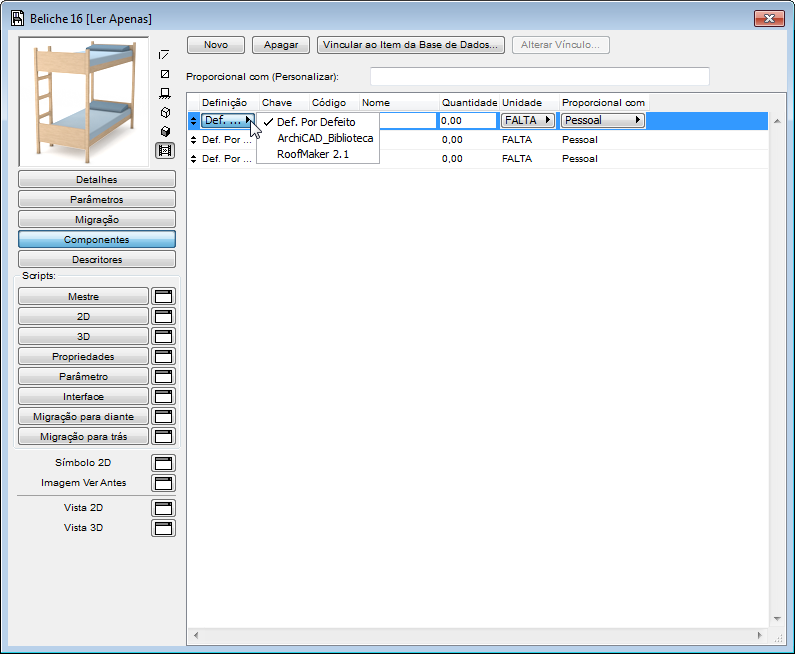
Clique em Novo para criar um novo componente.
Definição: seleccione a Base de Dados a partir deste menu pop-up.
Chave: seleccione uma das expressões GDL pré-definidas a partir deste menu pop-up.
Nota: Este menu pop-up só está disponível se a sua biblioteca carregada contiver descrição Chave.
Código: defina um Código para novos Componentes ou altere o Código de um seleccionado.
Quantidade: defina a Quantidade para novos Componentes ou altere a Quantidade de um seleccionado.
Unidade: seleccione uma das Unidades pré-definidas a partir deste menu pop-up.
Nota: este menu pop-up só está disponível se a sua biblioteca carregada contiver descrição de Unidade.
Proporcional com: seleccione uma das expressões GDL pré-definidas, neste menu pop-up, ou insira qualquer expressão GDL na caixa de edição acima.
Para detalhes sobre Edição de Componentes, consulte o ARCHICAD Calculation Guide.
Clique neste botão para visualizar os Descritores do Objecto GDL actualmente na área de edição. Os Descritores definem a composição do objecto, para utilização em listagens e cálculos.
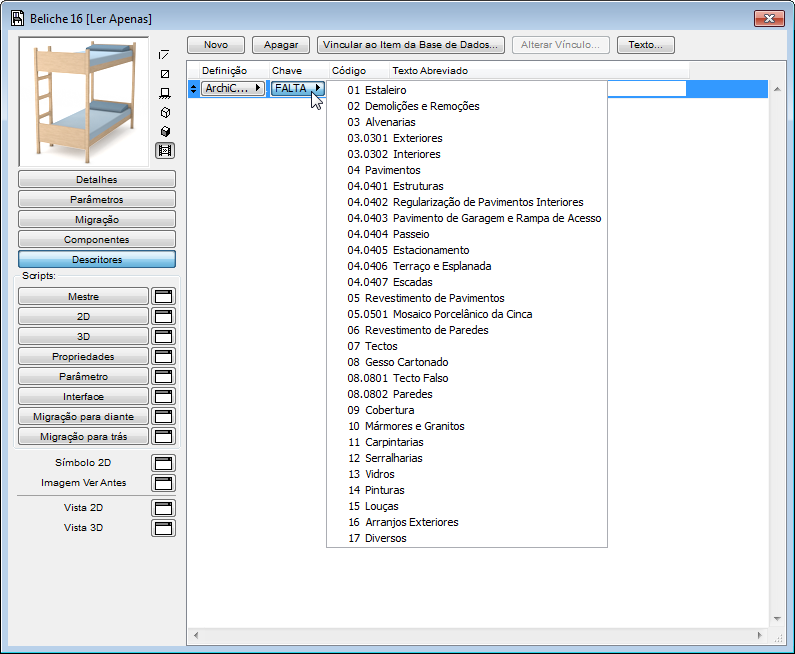
Clique em Novo para criar um descritor.
Vincular ao Item da Base de Dados: clique aqui para associar um Componente ou Descritor a uma base de dados externa, proveniente das bases de dados seleccionadas da biblioteca carregada. Enquanto um Componente ou Descritor estiver associado à base de dados seleccionada, não poderá ser editado. Para o modificar, clique na opção Remover Vínculo da Base de Dados para desvincular o Componente ou Descritor.
Alterar Vínculo: clique para redefinir uma ligação existente a outra base de dados externa
Texto: clique para abrir a caixa de diálogo Texto Completo do Descritor, mostrando todo o texto do Descritor.
Texto Pequeno: introduza um Texto Curto para um novo Descritor.
Para detalhes sobre Edição de Descritores, consulte o ARCHICAD Calculation Guide.
Estes botões permitem programar o Objecto GDL. Se clicar no próprio botão, a edição terá lugar na Janela Principal, mas se clicar no ícone junto ao nome do script, será aberta uma nova janela, para criar ou modificar o script.
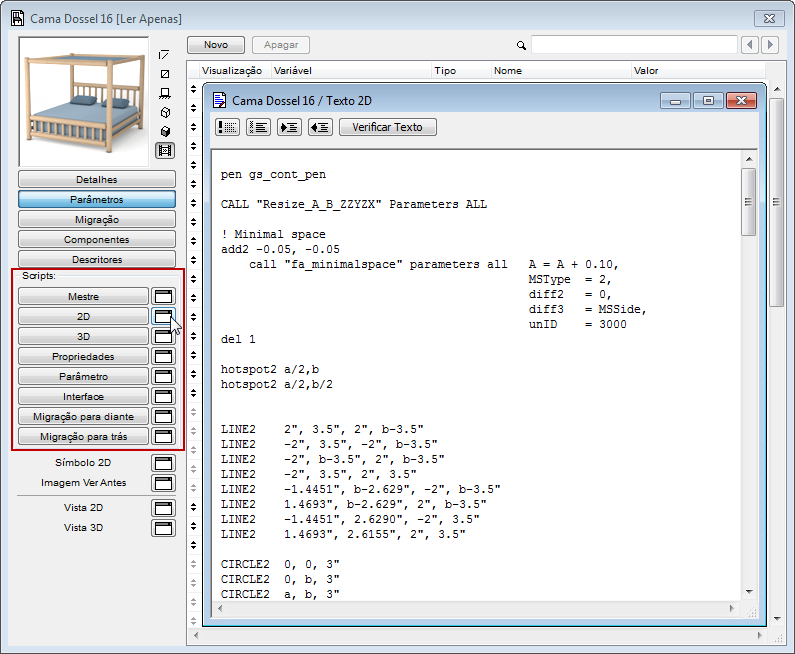
•O Master Script será executado de cada vez que executa qualquer outro script. A principal vantagem deste script é que pode definir variáveis ou operações globalmente, ou aceder a dados externos, antes de executar outros Scripts.
•Na Janela Texto 2D, pode criar um símbolo 2D paramétrico, utilizando as transformações e elementos disponíveis para o espaço bidimensional em GDL. Este script será utilizado para gerar a Vista Geral 2D do Objecto.
•Na Janela Texto 3D, pode encontrar e editar a descrição 3D do Objecto GDL. Este script será utilizado para gerar a Vista 3D do Objecto.
•Com o Texto das Propriedades, pode associar descrições e dados técnicos ao Objecto, utilizando as suas variáveis e os comandos e expressões GDL relacionadas. As quantidades dos componentes (peso, preço, etc.) podem ser calculadas de acordo com as expressões do Texto das Propriedades, e incluídas nas listagens. Para utilizar o Texto das Propriedades pessoal como texto por defeito nas caixas de diálogo de definições dos elementos, clique na opção Definir como Por Defeito, no topo do ecrã.
Nota: quando existe um Texto de Propriedades definido, os comandos de listagem utilizarão este script, mesmo que tenha criado previamente Componentes e Descritores, nas secções correspondentes.
•Com o Texto dos Parâmetros, pode definir as escolhas disponíveis para o valor de um dado parâmetro. Por exemplo, pode restringir a escolha da superfície de um tampo de mesa a superfícies em madeira, ou definir os vários estilos de painel de porta pelo respectivo nome.
•O Texto de Interface permite definir um interface do utilizador personalizado para os seus Objectos GDL, incluindo a explicação gráfica dos parâmetros adicionais. Se existir um Texto de Interface, a caixa de diálogo de definições do item de biblioteca irá incluir um painel Definições à Medida. Para utilizar o Texto de Interface pessoal como texto por defeito nas caixas de diálogo de definições dos elementos, clique na opção Definir como Por Defeito, no topo do ecrã.
•Scripts de Migração para Diante/Para Trás: Clique nos botões Migração para diante ou Migração para trás para definir como migrar os parâmetros de uma antiga ocorrência para diante, para o elemento actualmente aberto (ou para trás, para um elemento mais antigo).
Atalhos da Janela de Script GDL
No topo de todas as janelas de script, estão disponíveis algumas funções comuns, sob a forma de botões.
•O primeiro botão transforma as linhas seleccionadas em comentários, ou seja, linha que não são executadas no script. Os comentários são identificados por um ponto de exclamação, no início da linha.
Nota: pode seleccionar mais que uma linha.
•O segundo botão tem o efeito contrário: transforma quaisquer comentários seleccionados em linhas executáveis.
•O terceiro e quarto botões formatam a janela de script, tabulando os parágrafos seleccionados à esquerda ou à direita.
•O último botão verifica o Texto GDL da Janela activa.
Nota: quando trabalha numa Janela de Script, todas estas funções estão também disponíveis como comandos do menu Edição, juntamente com outros comandos específicos desta Janela.
Nota: as Janelas de Edição do Texto das Propriedades, Interface e Parâmetros, incluem também uma opção de Previsualização para o script pessoal.
Se clicar no item Símbolo 2D, é aberta uma nova janela de edição, a partir da Janela principal.
Cada Objecto GDL que colocar no Projecto é mostrado na Planta através de um Símbolo 2D. É possível editar um símbolo existente, ou criar um novo, com a selecção e as ferramentas 2D standard do ARCHICAD: Seta, Rectângulo de Selecção, Texto, Trama, Linha, Arco/Círculo, Spline e Ponto Quente. Pode também colar aqui elementos da Janela 3D.
O símbolo final que aparece na Planta será criado a partir dos elementos desta Janela, e do Texto 2D, caso exista.
Visualização de Símbolo 2D (Fragmentos)
Para consultar os fragmentos do Símbolo 2D, seleccione o botão do Símbolo 2D, depois vá para Opções > Atributos do Elemento > Definir Vegetais. A lista que surge mostra os fragmentos do Símbolo 2D: estes são úteis para organizar os elementos gráficos que compõem o símbolo de planta do Objecto.
Para alternar a visibilidade de vegetais do Símbolo 2D do objecto, abra a janela do Símbolo 2D e clique Ctrl+L (o atalho para Definições de Vegetais). A janela de Definições de Vegetais especializada abre, o que afecta apenas esta janela (a janela do Símbolo 2D).
Clique em qualquer fragmento para o mostrar/esconder, ou utilize as opções Mostrar/Esconder Todos.
Nota: os Fragmentos escondidos não estão disponíveis para guardar novos elementos gráficos. Se seleccionar um Fragmento escondido, na caixa de diálogo da Ferramenta que estiver a utilizar para editar o símbolo, será emitido um aviso, pedindo para alterar a sua selecção ou Mostrar o Fragmento seleccionado.
Os Fragmentos também são úteis para replicar facilmente partes do Símbolo. Pode criar um desenho na Janela do Texto 2D, com as várias ferramentas gráficas, e referir-se a ele, pelo seu Fragmento, num Texto GDL 2D que incorpore o desenho no símbolo final, numa variedade de posições rodadas e transformadas.
Para definir em que Fragmento está a desenhar, quando trabalha da Janela de Texto 2D, seleccione um número a partir do pop-up da caixa de diálogo de definições da ferramenta que estiver a utilizar.
Na Janela de Previsualização, pode associar informação gráfica característica a um Objecto GDL. O gráfico não afecta o comportamento ou apresentação do Objecto de qualquer forma. Este previsualização é apresentada como a representação por defeito do Objecto, na sua caixa de diálogo de definições, bem como junto dos objectos de biblioteca listados numa janela de pesquisa.
Para gerar a previsualização de um novo Objecto:
1.Coloque um Objecto no Projecto.
2.Seleccione o objecto e abra a Janela 3D para ver esta selecção.
3.Vá para Visualização > Opções Visualização 3D > Tipo de Projecções. Seleccione um tipo de projecção, e defina um ângulo de visão que mostre bem as características do Objecto. Clique em OK.
4.Abra Definir Tamanho de janela (no separador da Janela 3D ou no menu de contexto). Defina a altura e a largura da Janela, de modo a obter uma janela quadrada.
5.Seleccione Documento > Imagem Final 3D > Definir Rendering. Defina uma dimensão de píxeis, que poderá inserir na pré-visualização sem distorções e seleccione um fundo neutro para o Objecto (por exemplo, cor branca para o Céu e para o Solo).
6.Com o Objecto ainda seleccionado, vá a Documento > Imagem Final 3D > Rendering. A imagem é gerada.
7.Escolha Edição > Seleccionar Tudo, depois Edição > Cópia.
8.Volte à Janela da Planta. Com o objecto ainda seleccionado, vá a Ficheiro > Bibliotecas e Objectos > Abrir Objecto. Será aberta a Janela GDL do Objecto seleccionado.
9.Clique no ícone Imagem Ver Antes, para abrir a previsualização, e seleccione Edição > Colar.
10.Grave o Objecto GDL.
Pode também colar outros dados do clipboard, por exemplo, uma fotografia de um objecto.
Seleccionar as Vistas 2D e 3D do Objecto
Na parte inferior esquerda, ambos os botões de vista permitem-lhe abrir as vistas correspondentes do Objecto GDL:

A Janela da Vista 2D permite seleccionar o símbolo que será mostrado na Planta.
Se existir um Texto 2D definido, a Vista 2D será calculada de acordo com este texto, mesmo que a Janela do Símbolo 2D possua elementos de desenho. No entanto, o Texto 2D pode referir-se a Fragmentos do Símbolo 2D.
Para abandonar a edição do Símbolo 2D, feche a Janela de edição ou seleccione outra Janela, a partir da Janela Principal, ou do menu Janelas.
Nesta janela, pode verificar a vista 3D do Objecto GDL, convertido a partir do Texto 3D, conforme os valores actuais dos Parâmetros. O ponto de vista e outros aspectos são controlados a partir da caixa de diálogo Visualização > Opções Visualização 3D > Estilos 3D ou da Palete de Navegação 3D.
Fechar Janela e Guardar Alterações
Ao fechar a Janela, um alerta pede para guardar as alterações. Todos os componentes do item serão guardados.
Pode também gravar o item, utilizando os comandos Guardar ou Guardar Como, de qualquer janela do item da biblioteca. (A partir da Janela 3D, só pode utilizar a opção Guardar Como.) Depois de guardar, pode escolher o comando Visualização > Refrescar > Reconstruir para a Planta ou janela 3D, para visualizar o Objecto GDL modificado.
Se fechar a Janela Principal dum Objecto GDL (Item de Biblioteca), todas as outras janelas do Objecto, também, serão fechadas. Será questionado para gravar alterações, se houver.
Correspondência das Descrições 2D & 3D
O Símbolo 2D e a descrição 3D estão automaticamente associadas no Objecto GDL. Não existem protecções incorporadas contra incompatibilidades geométricas entre ambos os componentes. A incompatibilidade mais comum ocorre quando o símbolo 2D e a forma 3D têm posições ou orientações diferentes, em relação à origem.
Para evitar estes problema, siga os seguintes passos:
1.Active a Vista 3D do Objecto GDL.
2.Seleccione Planta, em Visualização > Opções Visualização 3D > Tipo de Projecções > Projecções Paralelas e defina o ângulo a 270°.
3.Escolha Edição > Seleccionar Tudo, depois Edição > Cópia. Active o Símbolo 2D do Objecto GDL, e seleccione Edição > Colar. A vista em Planta do Objecto (em modo estrutural ou modelo opaco) será inserida na Janela do símbolo. Deverá corresponder às dimensões e posição do símbolo 2D.
4.Seleccione Desfazer quando tiver verificado que o símbolo corresponde à vista 3D. As linhas 3D serão removidas.
Pode utilizar esta propriedade, para que o ARCHICAD crie automaticamente o símbolo 2D. Só precisará de adicionar pontos quentes, tipos de linha, etc. O procedimento é o mesmo para Portas e Janelas, com as seguintes modificações:
•Seleccione Alçado em vez de Planta (o ângulo deverá ser, na mesma, de 270°).
•Será colocada uma vista espelhada. Seleccione as linhas colocadas e execute uma simetria, pela linha de referência da parede.
Nota: quando coloca uma vista em modo estrutural, as linhas sobrepostas são removidas. O modo Modelo Opaco produz uma visualização rigorosa, mas as linhas sobrepostas estarão escondidas.
Pode também garantir a compatibilidade entre o símbolo 2D e o modelo 3D de um Objecto GDL, escrevendo um descrição paramétrica em GDL para o símbolo.