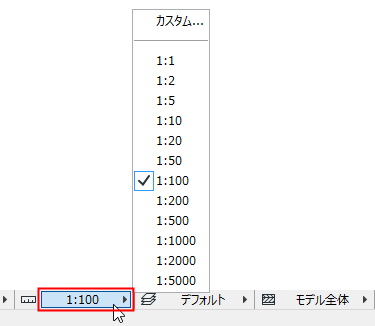
現在有効なモデルウィンドウのスケールを保存するには、以下のいずれかの操作を実行します。
•ウィンドウの下部にあるクイックオプションバーの[スケール]ポップアップを使用します。
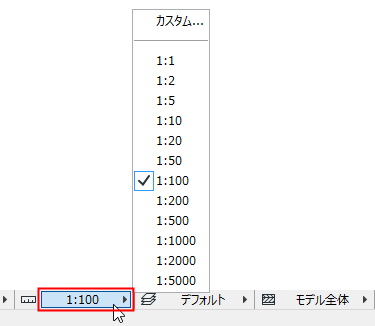
•[ドキュメント]→[平面図のスケール]を使用します(ウィンドウに応じてコマンドは異なります)。
ポップアップリストから標準スケールを選択するか、[カスタム]を選択してスケールを入力します。
スケールはビュー設定として保存されます。
スケールは、[オプション]→[プロジェクト設定]→[作業単位]で定義した[長さの単位]の設定に応じて、メートル法または米国標準を使用して表示されます。
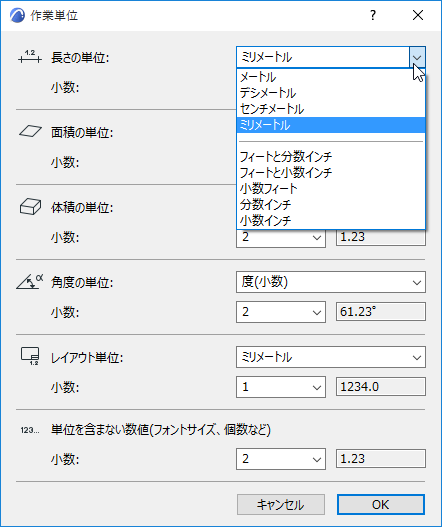
ズームしたビューを現在のスケール設定のビューに一致させるには、スケールを設定した後に[表示]→[ズーム]→[実サイズ]を選択します。
実サイズは、100%に相当します。
一部のGDLオブジェクトの2Dシンボルを現在のスケールに対応するように設定することができます。シンボルは、現在のスケールに影響されます。
モデルサイズ要素は、プロジェクトスケールを変更すると必ずモデルと一緒に再スケールされます。モデルサイズ要素には、壁、オブジェクト、スラブなどの全ての組み立て要素が含まれます。
用紙サイズ要素は、プロジェクトで選択されたスケールに関係なく、指定したサイズで印刷され、画面上に表示されます。寸法および矢印のように実サイズを持たない要素の場合は、ポイントまたはミリメートル単位で固定サイズを指定できます。
モデルサイズまたは用紙サイズのいずれか:以下の要素は、モデルサイズ(プランによるスケール)または用紙サイズ(固定)のいずれかとして定義できます。
•テキストツールで作成したテキストブロック:モデルサイズまたは用紙サイズを選択します。
「テキストツールの設定」を参照してください。
•破線およびシンボル線:モデルサイズまたは用紙サイズを選択します。
「[線]ダイアログボックス」を参照してください。
•ベクトル、シンボル、および画像塗りつぶし:モデルサイズまたは用紙サイズを選択します。
「画像塗りつぶしの作成または編集」を参照してください。
[2Dドキュメントを印刷]および[2D文書をプロット]ダイアログボックス([ファイル]メニュー)の[スケール]オプションを使用すると、平面図やその他の2Dウィンドウからの印刷またはプロットごとに、カスタム印刷スケールを指定することができます。
[テキストとマーカー]オプションを使用すると、印刷スケールの変更に伴ってテキストとマーカーを縮小または拡大するか、固定(用紙)サイズのままにするかを選択することもできます。
「2Dドキュメントを印刷」および「2D文書をプロット」を参照してください。
図面スケール
Archicadビューに基づいた図面には、「図面スケール」が含まれます。デフォルトでは、この図面スケールは元のスケール(図面のソースビューのスケール)と同じですが、[図面の設定]で図面スケールをカスタマイズすることができます。
「図面の設定」を参照してください。
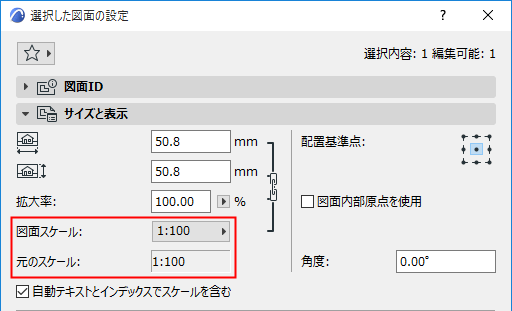
図面のカスタマイズは図面内のオブジェクトのスケールには影響しません。それは、コピーによるドキュメントの拡大のような、図面のサイズ変更です。