
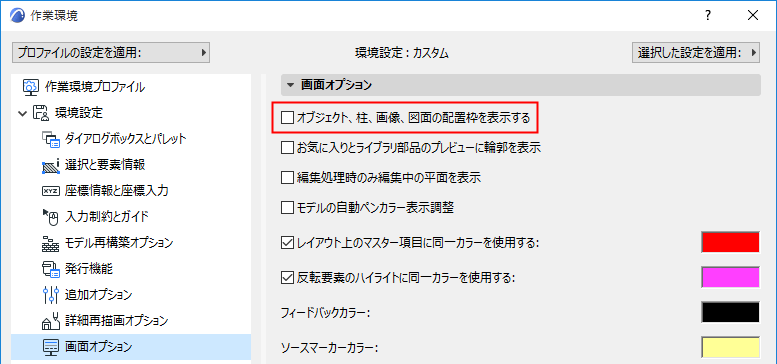
通常、GDLオブジェクトを配置するときには、次の手順に従います。
1.ツールボックスで対応するツールを選択し、そのツールのアイコンをダブルクリックして設定ダイアログボックスを開きます。
2.使用可能なライブラリフォルダで適切な要素を参照します。
3.特定の状況や目的に合うようにデフォルト設定を調整します。オブジェクト(ランプ、ドアなど)の設定ダイアログボックスで行った変更は、外部ファイルにはまったく影響を与えません。
4.希望する位置をクリックし、カスタマイズされたライブラリ部品を配置します。
注記:オブジェクトは断面図/立面図ウィンドウに配置できますが、単に図記号として認識されます (対応する3Dモデル要素は生成されません)。
「オブジェクトの2D表示と3D表示」も参照してください。
配置基準点
有効なホットスポット(オブジェクトの配置基準点)は、オブジェクトの設定の[プレビューと位置]パネルで定義できます。オブジェクトまたはランプを配置する前に、配置基準点として機能する適切なホットスポットが選択されていることを確認します。
「オブジェクトの[プレビューと位置]パネル」を参照してください。
配置補助機能
オブジェクトまたはランプツールを有効にして、カーソルを組み立てウィンドウ内に置くと、要素の参照境界ボックスが表示され、カーソルの動きを追います。これによって、オブジェクトやランプの位置付けに使用される有効なホットスポットを確認できます。この配置枠機能は、[オプション]→[作業環境]→[画面オプション]でオフに切り替えることができます。

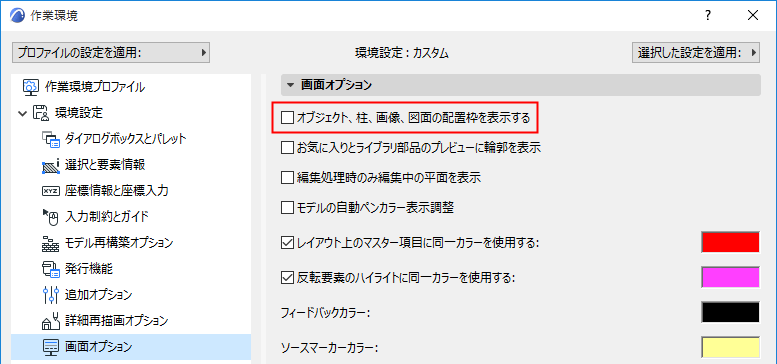
オブジェクトまたはランプを配置するときには、数値入力、吸引、マウス制御またはグリッドを使用できます。これによって、備品や家具をコーナー、特定の場所、あるいは他の要素に対して正確に合わせることができます。
図形作成法
情報ボックスには4つの図形作成法があり、それらを使ってオブジェクトおよびランプのライブラリ部品を配置できます。

•直角図形作成法では、配置前に設定ダイアログボックスで回転角度を指定していないかぎり、ライブラリ部品を標準のグリッド線に合わせて自動的に配置します。
•回転ライブラリ部品を配置するには、まず任意の位置でクリックして基準点を定義します。結果として得られたラバーバンドを使用して、回転ベクトルを配置します。このラバーバンドは、作図修正機能やマウスの移動抑制角で制限できます。
•対角入力法は、ポリゴン要素に使われる矩形図形作成法に似ています。
•回転対角入力法は、壁、スラブなどに使われる回転矩形作成法に似ています。
後の2つの方法を使うと、オブジェクトまたはランプのAとBのパラメータを図で定義できます (ほとんどのオブジェクトでは、このパラメータは平面図上のオブジェクトの長さと幅を表しています)。これらはGDLオブジェクトを自由に伸縮できる場合にのみ使用可能です。オブジェクトには固定または比例的に設定されるパラメータを持つものもあります。
この方法による結果も、有効なホットスポット(配置基準点)によって変わります。一般的に、オブジェクトのコーナーのホットスポットを選択すると、AとBのパラメータを図で定義できます。ホットスポットがオブジェクトの辺に沿っている場合は、図で定義できるパラメータは1つだけで、もう1つのパラメータは設定ダイアログボックスで設定した値が適応されます。シンボルの境界ボックス内にあるホットスポットを選択した場合には、図で設定できるパラメータはなく、要素は単純な直角または回転入力法を使用しているように配置されます。
検索と選択機能などの通常の選択方法で、オブジェクトまたはオブジェクトのグループを選択できます。
その場で組み立てられる壁や他の要素の選択とは異なり、カーソルはオブジェクトシンボルの定義済みのホットスポットに対してのみスナップできます。オブジェクトは、このホットスポットで、配置、選択し、他の要素に合わせることができます。