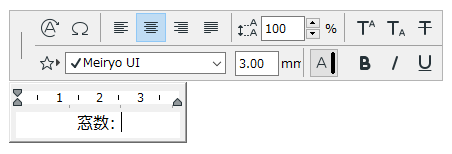
この機能を使用すると、シンボルやカスタムテキスト(自動テキストなど)を組み合わせて、独自のシンボルラベルを作成できます。
1.テキストツールを使用して、テキストボックスを配置します。
2.目的のテキストを入力します。
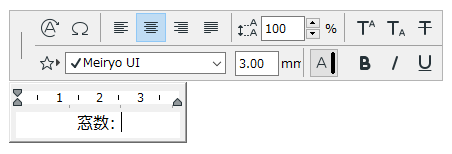
必要に応じて、自動テキストを使用して要素固有の情報を表示します(例:#NumberofWindows)。

3.ラベルにフレームを設定する場合、2Dツール(線ツールなど)を使用して、任意の形状のフレームを作成してテキストを囲みます。

ヒント:
–ラベルに自動テキストを含める場合、生成される自動テキスト値の推定サイズ(例:テキストの桁数や長さ)を考慮してフレームを描画してください。
–テキストブロックとフレーム要素の中心点を一致させて、テキストブロックの配置基準中心点を使用することをお勧めします。
4.全ての2D要素を選択します。

5.[ファイル]→[ライブラリとオブジェクト]→[選択内容に名前を付けて保存]→[ラベル]を選択します。

6.表示される[ラベルを保存]ダイアログボックスで、名前を入力してオブジェクトの保存先のフォルダを選択します:
–埋め込みライブラリ(デフォルトの選択。カスタマイズしたプロジェクト固有のオブジェクトは埋め込みライブラリに保存することをお勧めします)
–プロジェクトに追加されたBIMcloudライブラリ
注記:チームワークでBIMcloudライブラリフォルダに保存するには、このライブラリフォルダを確保する必要があります。
–リンクライブラリ
必要に応じて、[新規フォルダ]をクリックして、選択したライブラリフォルダ内に新規フォルダを作成します。

7.[ラベルの基本設定を変更]ダイアログボックスが表示されます。ここでは、新しいラベルの塗りつぶしとペンを定義できます。ラベルの配置後、ラベルの設定でこれらの属性をさらに微調整することができます。
新規ラベルに情報(検索しやすくするためのキーワードなど)を追加するには、左下の[詳細を変更]をクリックします。
8.[OK]をクリックして、ダイアログボックスを閉じます。
9.新規ラベルを配置します。要素に連動させると、それに応じて自動テキスト情報が表示されます。

例:固定ガラスシンボルラベル
この例では、カスタムラベルは単純な線描画で構成され、固定ガラスを示します。このラベルにフレームはありません。

ラベルはカーテンウォールの全ての固定ガラスパネルに適用されます([ドキュメント]→[注釈]→[選択した要素の構成要素にラベル]を使用)。
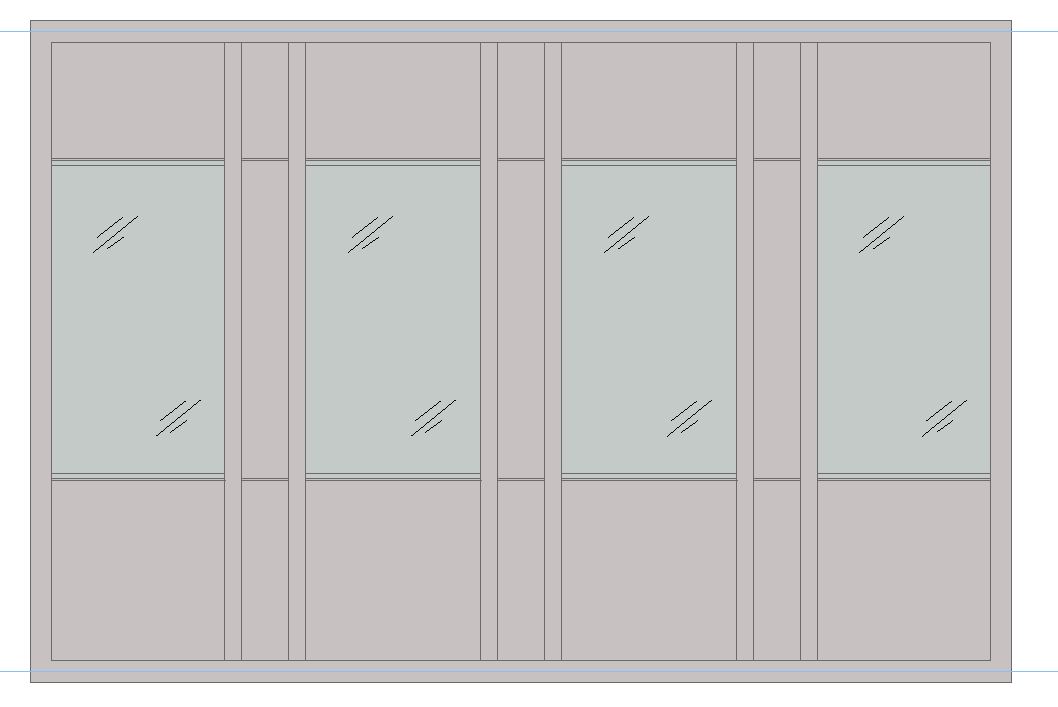
「カーテンウォールのラベルの配置」も参照してください。