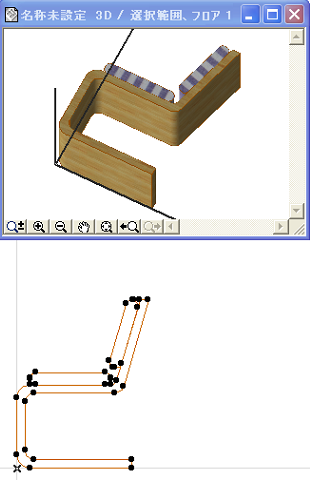Archicad 25 ヘルプ
このページの全文を参照するには、ここをクリックしてください

1.Archicad構造化ツール(スラブ、壁、メッシュ、屋根など)を使用して、プロジェクト内で必要な3D要素を作成します。
例えば、天板がスラブでできていて、脚が柱ツールで作られているテーブルを作成できます。
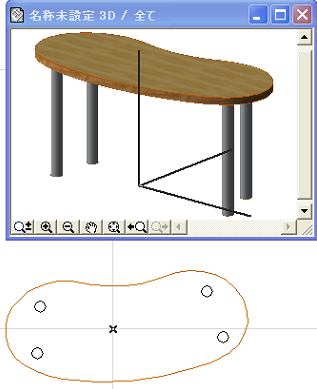
2.平面図または3Dウィンドウで目的の要素を選択します。
注記:3Dウィンドウでは、特殊な3D投影(平行投影側面図など)を設定しないかぎり、オブジェクトは常に上面図を使用して保存されます。
特殊な投影の使用方法については、「オブジェクトの3D投影の設定」を参照してください。
注記:モデルの全ての線を2Dシンボルで表示しない場合は、[表示]→[3D表示設定]から陰線処理またはシェーディング表示を使用します。
3.オブジェクトを選択してから、[ファイル]→[ライブラリとオブジェクト]→[選択内容に名前を付けて保存]→[オブジェクト]コマンドで保存します。

3Dウィンドウからオブジェクトを保存する場合は、特殊な3D投影(平行投影側面図など)を設定しないかぎり、オブジェクトを配置すると常に上面図が平面図ビューとして使用されることに注意してください。
特殊な投影の使用方法については、「オブジェクトの3D投影の設定」を参照してください。
4.表示される[オブジェクトを保存]ダイアログボックスで、名前を入力してオブジェクトの保存先のフォルダを選択します:
–埋め込みライブラリ(デフォルトの選択。カスタマイズしたプロジェクト固有のオブジェクトは埋め込みライブラリに保存することをお勧めします)
–リンクライブラリの参照
–プロジェクトに追加されたBIMcloudライブラリ
注記:チームワークでBIMcloudライブラリフォルダに保存するには、このライブラリフォルダを確保する必要があります。
必要に応じて、[新規フォルダ]をクリックして、選択したライブラリフォルダ内に新規フォルダを作成します。

5.[保存]をクリックします。
6.[オブジェクトの基本設定を変更]ダイアログボックスが表示されます。ここでは、新しいライブラリ部品のデフォルトの材質、塗りつぶし、ペンを定義できます。ライブラリ部品を配置した後、これらの属性をオブジェクト設定でさらに微調整することができます。
また、新規ライブラリ部品に情報(オブジェクト設定やBIMコンポーネントで検索しやすくするためのキーワードなど)を追加するには、左下の[詳細を変更]をクリックします。

7.[OK]をクリックします。
8.オブジェクトをオブジェクトツールで配置します。作成したオブジェクトはストレッチが可能ですが、パラメトリックを使用してスクリプトしていないため、ストレッチすると変形します。
生成したGDLライブラリ部品の編集については、「カスタムライブラリ部品および構成要素の編集」を参照してください。
[表示]→[3D表示設定]→[3D投影の設定]ダイアログボックス(平行投影)で、目的の投影を設定します。この設定に従って、ライブラリ部品が自動的に回転されます。
例えば、モデルが横になっている場合(下記の椅子オブジェクトを参照)、次の設定を使用します(側面図、方位=90°)。