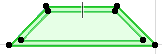
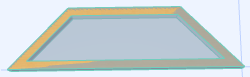
カスタム形状のドアまたは窓を作成する場合、この方法を使用します。
矩形形状の場合は、「3Dモデル要素から矩形のドアおよび窓を保存」を参照してください。
この場合、以下を作成する必要があります。
1.それ自体でドア/窓として機能するカスタム形状
2.カスタムドア/窓を配置する穴または隙間として機能する別の形状
穴の形状は自由に描画したスラブまたは屋根によって定義されます。その後、[Wallhole]または[Wallniche]のIDが割り当てられます。このIDをもつスラブおよび屋根は、壁開口または隙間として表示されます。([Wallhole]と[Wallniche]は、壁に穴または隙間を作成するのに使用されるGDLコマンドです)。
カスタム形状のドアまたは窓を保存するには、以下の手順を実行します。
1.前のセクションで説明したように、カスタム形状の窓またはドアの3Dモデルを平面図に作成します。
「3Dモデル要素から矩形のドアおよび窓を保存」を参照してください。
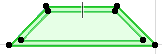
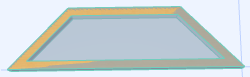
2.スラブツールまたは屋根ツールを使用して、目的の壁開口または隙間の外側の輪郭と一致する別の要素を作成します。

3.このスラブまたは屋根を選択して、その設定ダイアログボックスを開きます。
4.[分類とプロパティ]パネルに移動して、[ID]フィールドを、壁に穴を作成する場合は[Wallhole]に、壁に隙間を作成する場合は[Wallniche]に変更します。
注記:Wallholeタイプの要素は、厚さに関係なく、常に配置する壁を貫通します。ただし、Wallnicheタイプの要素は、スラブ/屋根の設定で定義される厚さに応じて、壁を切り取ります。Wallnicheを使用する場合、要素の厚さを目的の値に設定してください。
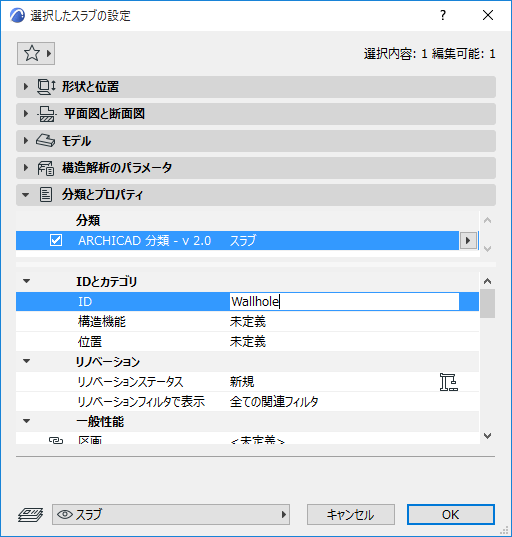
5.Wallhole(Wallniche)要素をカスタム窓要素に移動します。
6.カスタム形状のドア/窓を構成する全ての要素(ドア/窓要素と穴/隙間要素)を選択します。
7.[ファイル]→[ライブラリとオブジェクト]→[選択内容に名前を付けて保存]コマンドを使用し、窓またはドアを選択して選択項目を保存します。
8.モデルのどの平面を、新規ドア/窓を回転させて適合させるホスト壁面(立面)にするかを指定するウィンドウが表示されます。現在の編集中の平面または水平面のいずれかを選択できます (例えば、元がドアで、そのためモデルの水平面には配置されていない編集済みモルフ要素を保存する場合などに重要です)。

9.表示される[ドアを保存]([窓を保存])ダイアログボックスで、名前を入力して新しい開口の保存先のフォルダを選択します:
–埋め込みライブラリ(デフォルトの選択。カスタマイズしたプロジェクト固有のオブジェクトは埋め込みライブラリに保存することをお勧めします)
–プロジェクトに追加されたBIMcloudライブラリ
–リンクライブラリの参照
[新規フォルダ]をクリックして、選択したライブラリフォルダ内に新規フォルダを作成します。
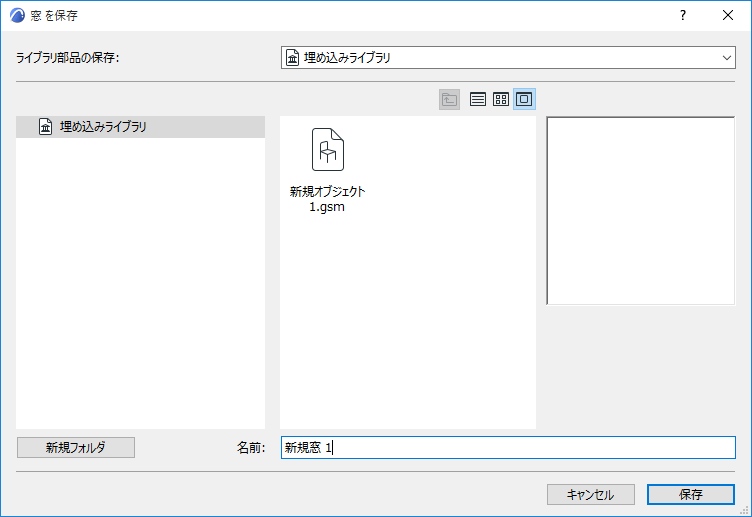
10.[保存]をクリックします。
11.[オブジェクトの基本設定を変更]ダイアログボックスが表示されます。ここでは、新しいライブラリ部品のデフォルトの材質、塗りつぶし、ペンを定義できます。
注記:ライブラリ部品を配置した後、これらの属性をオブジェクト設定でさらに微調整することができます。
また、新規ライブラリ部品に情報(オブジェクト設定やBIMコンポーネントで検索しやすくするためのキーワードなど)を追加するには、左下の[詳細を変更]をクリックします。
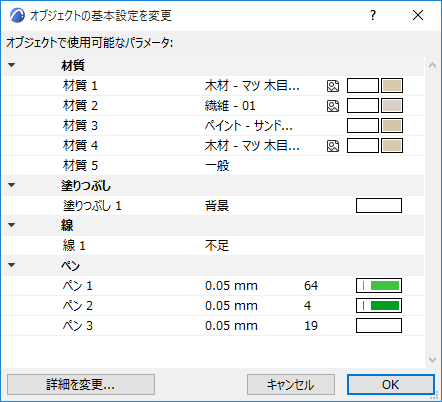
12.[OK]をクリックします。
13.窓またはドアツールを使用して、新しく作成した窓/ドアを配置します。作成したオブジェクトはストレッチが可能ですが、パラメトリックを使用してスクリプトしていないため、ストレッチすると変形します。
複数のスラブや屋根を組み合わせて、複雑な穴や隙間を作成できます。屋根の傾斜角を定義できるため、壁に直角以外の穴を切り取ることも可能です。
生成したGDLライブラリ部品の編集については、「カスタムライブラリ部品および構成要素の編集」を参照してください。