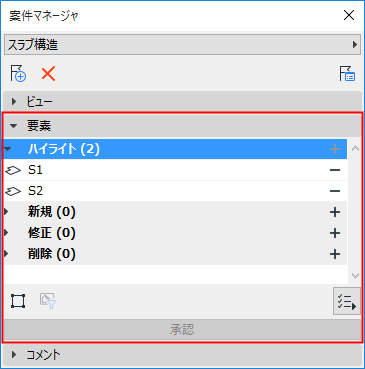
案件マネージャの[要素]パネルを使用して、特定の案件に含まれる要素を管理します。
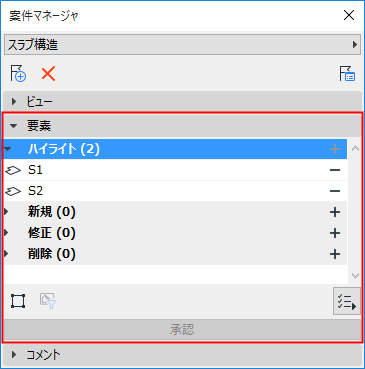
ハイライト
これは単純なマークアップです。Archicadで独自の設定を持つ要素は、1つ以上の案件でハイライト表示できます。
案件マネージャでは、新規作成された案件の要素はデフォルトで「ハイライト」として表示され、モデルでハイライト表示されます。
例えば、モデルチェックレポートから案件を作成すると、その案件に含まれる要素は全て[ハイライト]セクションに一覧表示されます。
「モデルチェックレポートから案件を作成」を参照してください。
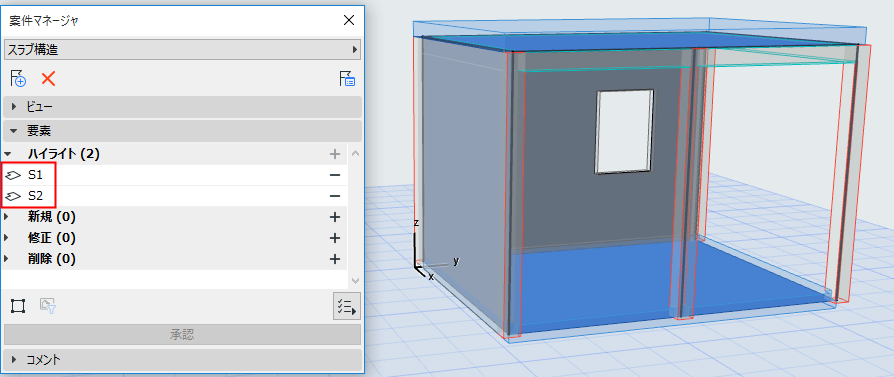
案件要素を使用して提案する:新規、修正、削除
案件マネージャで現在開いている案件に要素を追加するには:
1.モデル要素を選択します。
2.以下のいずれかを実行します。
•コンテキストメニューのコマンド「現在の案件に次の形式で追加」を使用します
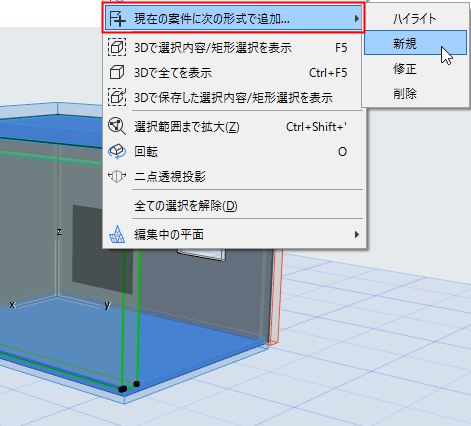
•案件マネージャで、いずれかのプラスボタンをクリックして、選択した要素を「ハイライト」、「新規」、「修正」、または「削除」に移行します。
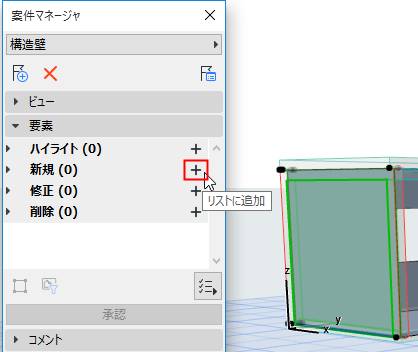
–「ハイライト」要素は、「新規」、「修正」、または「削除」に移行できます
–「削除」要素は、「ハイライト」、「新規」、または「修正」に移行できます
–「新規」または「修正」要素は、承認するまで(提案された新しいフォームで)モデルに存在しないため、別のカテゴリに移行できません。承認されると、ハイライトリストに移行します。
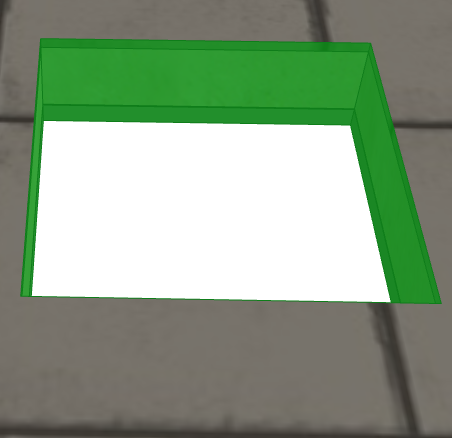
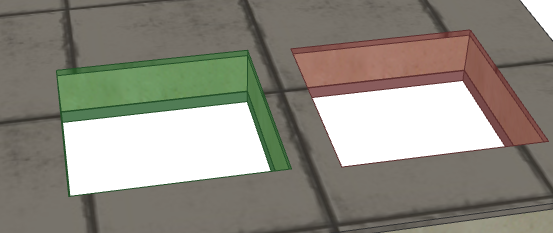
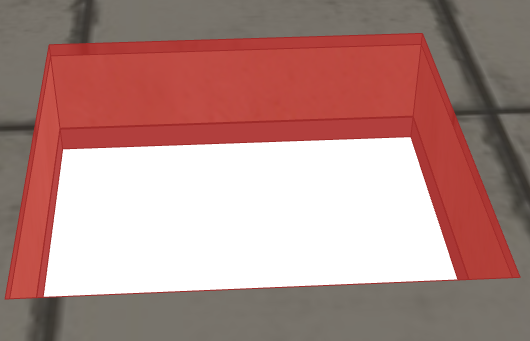
要素変更の提案 - 新規、修正、削除
ドア/窓/天窓が「新規」または「修正」の場合の動作
ドア/窓/天窓に「新規」または「修正」を提案すると、案件マネージャは提案された要素を開く代わりに親要素(壁または屋根)をリストします (理由:Archicadでは、親要素とは別にドア/窓/天窓を作成または変更することはできないためです)。
例:要素を「修正」として提案
案件マネージャで:
1.[ハイライト]リストの要素をダブルクリックします。これにより、モデル内の要素が選択されます。
2.移行先のステータスのプラス符号をクリックします(例:「修正」)。
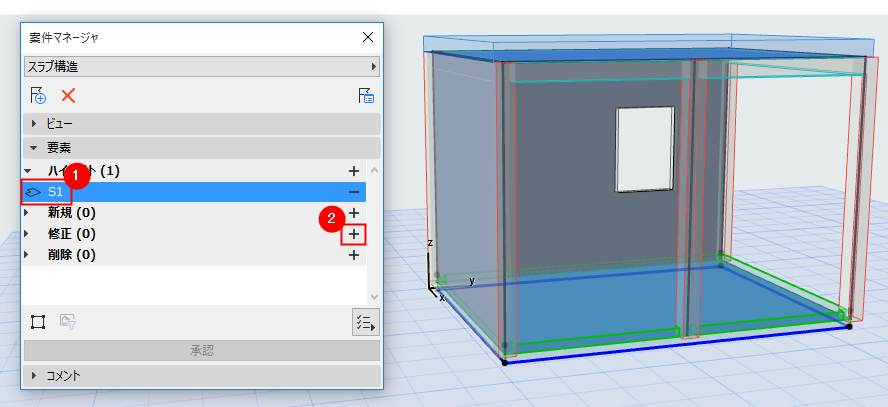
これで、選択した案件要素が「修正」ステータスになりました。これは案件では単一の要素ですが、モデルでは一時的な要素のペアとして存在します(「修正済新規」と「修正済削除済」)。
平面図では、矩形選択を使用して表示されるので、簡単に見つけることができます。
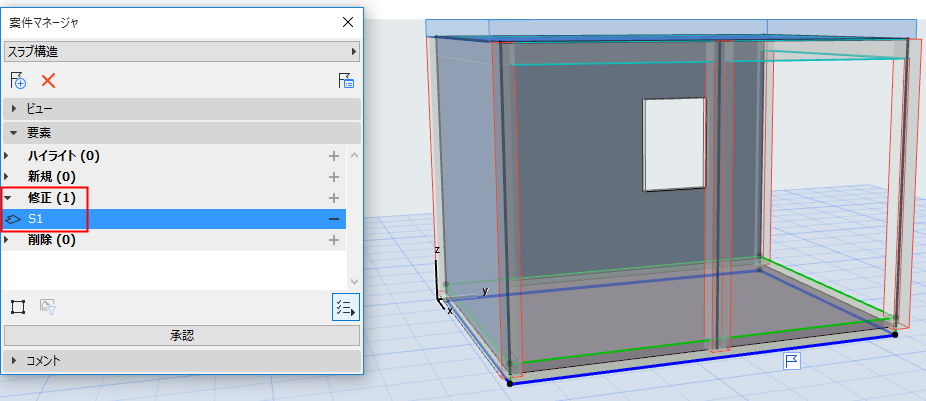
モデルで選択した「修正」要素の場合:
フラグポップアップを使用して、以下を行います。
•モデルでそのペアを選択します(「修正済新規」または「修正済削除済」)
•案件の名前を確認します
•提案された変更の影響を受ける要素パラメータを確認します(承認された場合)
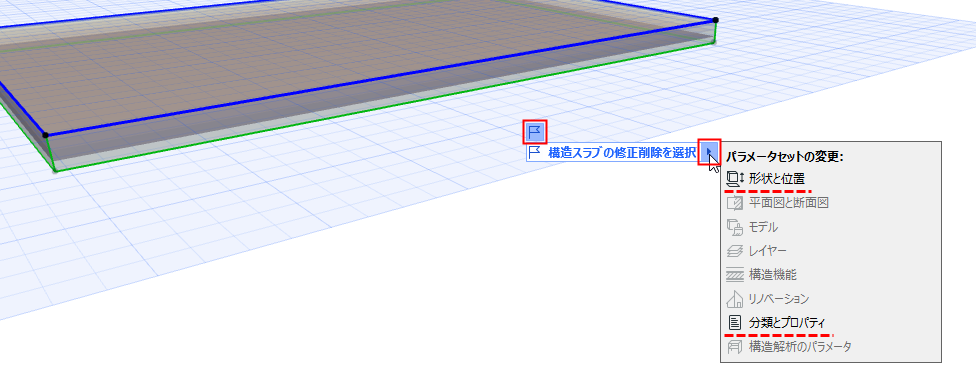
案件から要素を削除
マイナス符号をクリックして、案件から要素を削除します。
案件要素の作業領域カラー
案件要素は、[オプション]→[作業環境]→[作業領域カラー]で定義された色を使用してモデルに表示されます。