
調整ルールを使用して構造解析部材を接続するのではなく、要素を分離しておく方が理にかなっている場合もあります (例えば、2D部材を相互に調整すると、その要素の外側にあるいずれかの平面が移動する場合)。
このような場合は、代わりに構造リンクを使用して、適用される負荷が構造部材間でどのように移動されるかを示します。
•構造リンクは、状況に応じて1Dリンクまたは2Dリンクにすることができます。
注記:
–長さ0の1Dリンクを1点に配置して、例えば2つのブレースを個別の要素のままリンクすることができます。
–構造リンクには長さ寸法がありますが、2つの辺の間の幅を0にすることができます。
•構造リンクは構造解析モデルの1D部材と2D部材にのみ配置されます。構造リンクをArchicadの物理モデル要素に使用することはできません。
•構造リンクには常に2つの「親」部材が存在します。(リノベーションステータスによって)いずれの部材も現在の構造解析モデルビューに含まれていない場合、リンク要素も表示されません。

1:プレハブ鉄筋コンクリート要素(片持ち接続)、2:梁を使用してモデル化されたプレキャストパネル、3:高リブ(オフセット調整不可)
構造リンクを作成するには、次の2つの方法があります。
•構造リンクツールを使用する
•[リンクの作成]ダイアログを使用する
作成された構造リンクは接続部材に関連付けられており、要素を移動するとリンクも一緒に移動します。
構造リンクの色は、「構造解析モデル表示(環境設定)」でカスタマイズします。
これらの要素を3Dで表示または非表示にするには、[表示]→[3Dで表示する要素]→[3D要素フィルタ/切断]を使用します。
例:構造リンクツールを使用する
この例では、ユーザーは上部の梁から下部の梁に力を転送したいと考えています。2つの梁を解析リンクで「接続」する必要があります。

1.構造リンクツールを有効にします
–ツールボックスから
–[デザイン]→[構造エンジニアリングツール]→[構造リンク]から
2.情報ボックスから、図形作成法として[1Dリンク]を選択します。
3.リンクタイプとして[剛接合]を選択します。

4.各1D部材上で1回ずつ、2回クリックして、それらの間にリンクを作成します。

注記:
–リンクされた要素を移動する場合、リンクは元のクリックした点に接続されたままになります。
–スペースキーを押しながらクリックすると、2つの部材間の最短距離である構造リンクが自動的に作成されます。後でこれらのリンクされた要素を移動すると、関連付けられた構造リンクが必要に応じて可能な最短リンクに調整されます。
[構造リンクを作成]機能を使用して、異なる要素間に複数のリンクタイプを作成します。この機能は選択した要素または(なにも選択されていない場合)構造解析モデル全体に対して機能します。
重要:この機能は躯体で接続されている要素のみに影響を及ぼします。


この例では、スラブはかなりの高さの梁によってサポートされています。生成ルールでオフセットアジャスタを使用するのは、構造的に現実的ではありません。梁は、重心のデフォルト位置で構造軸を保持する必要があります。
構造リンクを追加して、スラブから梁への負荷の転送を示します。
1.リンクする要素を選択します。
2.[デザイン]→[構造解析要素]→[構造リンクを作成]を有効にします。
3.表示されるダイアログで、オプションを設定します。
–この場合、リンクは1D部材と2D部材の間(梁とスラブ)にし、リンクは梁の全長に沿っている必要があります(2Dリンク)。

4.[作成]をクリックします。2D構造リンクが表示されます。
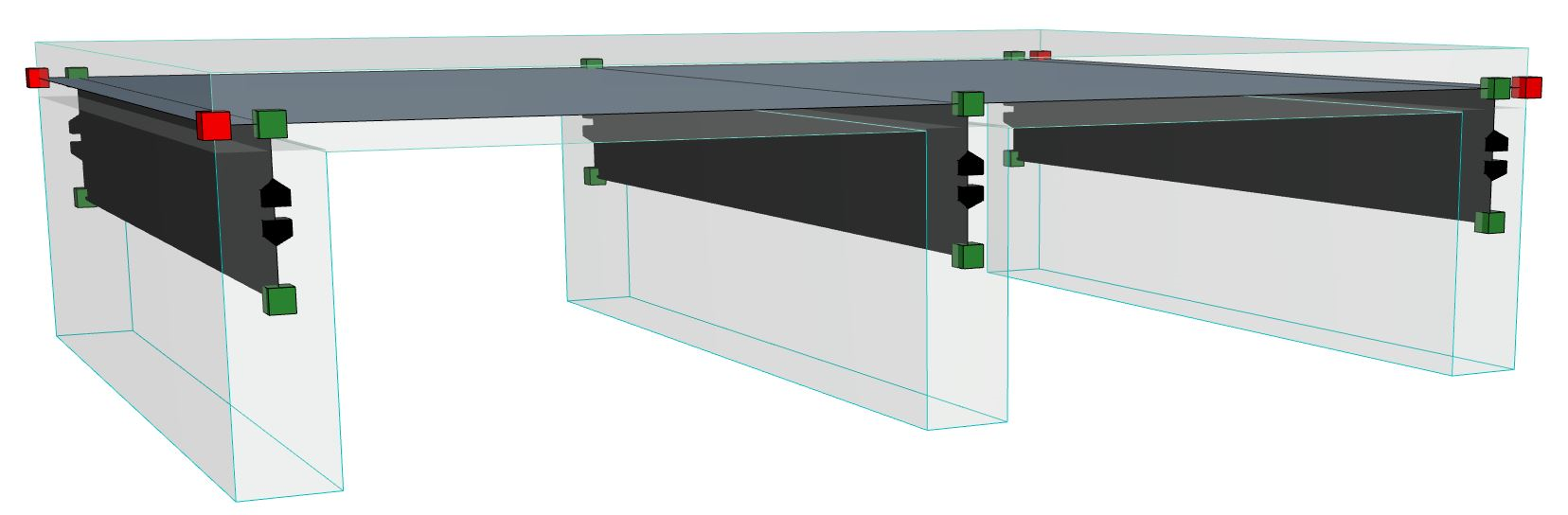
1D(梁)と2D(スラブ)部材間の2D構造リンク
想定どおり、構造軸は元の位置(重心)のままですが、構造リンクがスラブに接続されている場所を示す新しいノードがスラブ平面に表示されます。
構造解析モデルがエクスポートされると、構造解析ソフトウェアはスラブにかかる荷重がリンクを介して梁に転送されると解釈します。
2Dリンクを透明表示
「透明2D部材」を参照してください。