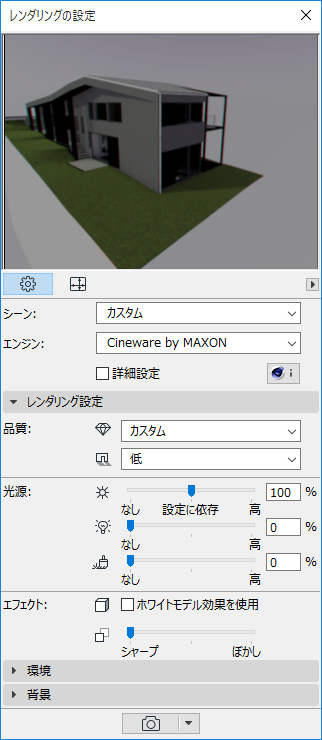
Cinewareエンジンの基本設定を使用すると、ほとんどの場合、十分な品質のレンダリング画像を作成することができます。基本設定インターフェイスを使用することで、いくつかのパラメータタイプを設定するだけで済みます。
次のセクションではこれらの基本設定について説明します。
レンダリングプロセスの概要は、「レンダリング画像を作成」を参照してください。
デフォルトでは、[レンダリングの設定]パレットにCinewareエンジンの基本設定が表示されます ([詳細設定]チェックボックスにチェックが入っていないことを確認してください)。
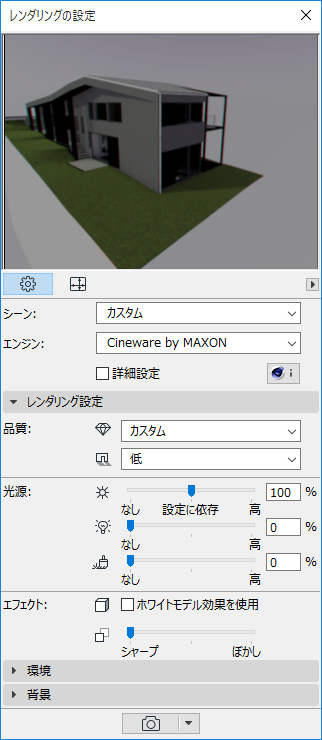
注記:基本表示のパラメータは全て詳細表示でも使用可能です。パラメータの設定は、どこで設定しても、常に同一のものになります。
一つだけ例外があります。基本設定の環境パネルには、都市名選択のポップアップリストが含まれています。一方、詳細設定の場所設定(環境/Physical Sky)では地理座標の入力項目があります。
関連トピック
品質
2種類のポップアップがあり、作成するレンダリングのレンダリング品質と影品質に関わります。
•レンダリング品質:最初のポップアップで、レンダリング品質を設定します。低品質、中品質、高品質、および最高画質(詳細)の中から選択します (ここで設定した品質基準は、アンチエイリアスやグローバルイルミネーションの処理に影響します。これらの処理は高品質なレンダリングをもたらしますが、レンダリング時間は多く掛かります)。
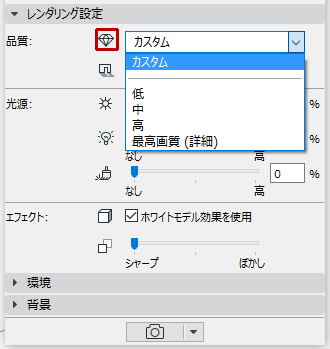
•影:2番目のポップアップで影品質を設定します (標準レンダリングまたは物理レンダリングのどちらを使用するかによって異なります)。
–影を付けない場合は、[なし]を選択します。
–[光源設定による]を使用すると、配置された各光源オブジェクトの[影投射]の設定([ランプ設定]の[光源パラメータ]ページで定義)が、このシーンで有効になります (「影」も参照)。
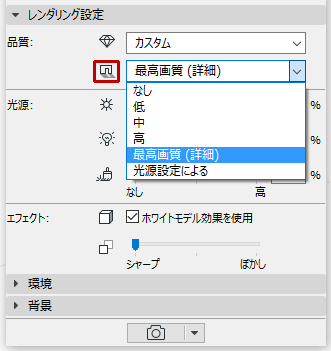
3つのスライダを使用して、3つの異なる光源(太陽光輝度、ランプ輝度、照射表面)の強度を設定します。
各スライダは、プロジェクトの他のセクションで設定された特定の光源強度を上書きします。
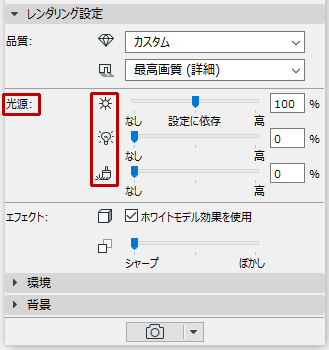
•太陽光輝度
–環境にPhysical Skyを使用する場合、このスライダはPhysical Sky設定に含まれる太陽光に影響を与えます。
「Cinewareの基本設定:環境パネル」を参照してください。
–環境にHDRI画像を使用する場合、このスライダはArchicad太陽光設定に影響を与えます。
「太陽光設定」を参照してください。
–スライダの中点は[設定に依存]で、100パーセントに相当します。これは現在の設定で定義されている太陽光輝度をレンダリングで使用することを意味します。
•ランプ輝度:プロジェクトに配置される個々のランプ全ての主要な強度設定(ランプ設定内)を上書きできます。スライダの中心点は[設定による]で、100パーセントに相当します。これはモデルに配置されるランプオブジェクトの強度設定をそのままランプの強度としてレンダリングで使用することを意味します。
ランプツールの設定の「光源カラーと輝度」を参照してください。
注記:これらのレンダリング設定は、3Dウィンドウに影響を与える設定を考慮したものですが、これとは逆に、3Dウィンドウでは、レンダリング設定での調整内容は考慮されません。したがって、3Dウィンドウでオフのランプを、レンダリング設定でオンにすることはできません。
•[発光表面]:この設定は表面レベルの輝度チャンネルを上書きします。
注記:全ての表面には輝度チャンネルがあり、グローバルイルミネーションに影響を与えます。ただし、レンダリング設定の照射表面コントロールが影響を与えるのは、輝度のみです。
基本設定パラメータには、ホワイトモデル効果と被写界深度の2種類の効果のみがあります。
ホワイトモデル効果
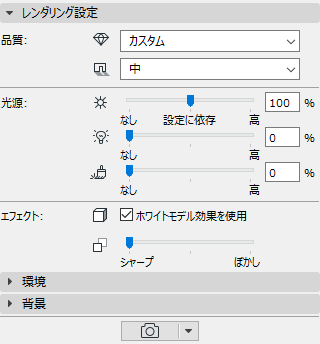

透過やアルファチャンネルを使用しているもの(これらは透明のまま表示されます)以外は、表面が全て白色で表示されます。この設定は、例えば、初期の設計段階を施主に見せる場合に、光源エフェクトに加えてプロジェクトの本質的な形態やスペースを、カラーやテクスチャに煩わされずに表現するのに役立ちます。
この効果を適用すると、モデルの全ての表面効果が変更されることに注意してください。その結果、プレビューを生成する間にモデル全体を変換する必要があり、プレビュー作成に時間が掛かります。
被写界深度
このパラメータにより、ビューの被写界深度のシャープネスをコントロールできます (つまり、遠方をどの程度ぼやけさせるかということです)。デフォルトでは、シャープに設定されています。
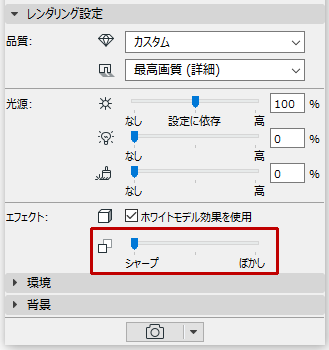
制限事項:
標準レンダリングモードを使用している場合、被写界深度はポストエフェクトとして作用することに留意してください。つまり、被写界深度はレンダリング画像が完了した後にのみ生成されます。その結果、
–標準レンダリングモードを使用している。
–かつ、プロジェクトにアルファチャンネル効果オブジェクト(例、アルファチャンネル効果を使ったビットマップツリーオブジェクト)が含まれる。
–かつ、被写界深度の値を設定している。
上記の場合、被写界深度は望んだ効果を発揮しないことがあります。
この問題を解決するには、物理レンダリングモードに切り替えてください。物理レンダリングを使用すると、被写界深度はカメラの設定(F値)と同様に機能します (「物理レンダリングと 標準レンダリング」も参照)。
オプションの天空背景と天候や時刻、場所の設定を使用するなど、レンダリング設定を特定の環境に設定するには、このパネルを使用します。
[天空設定]:このポップアップから、[なし]、[HDRI Sky]、または[Physical Sky]を選択できます。最も一般的な設定は、Physical Skyです。
Physical Sky
Physical Skyは、いくつかの特性を持つ複数のオブジェクト(太陽光、気象、雲、霧、虹、大気)を含む全体を指します。Physical Skyは、背景画像と照明効果の両方を提供し、 各パラメータは相互に連動します。
天空や、大気、雲、霧、虹、太陽光線を組み合わせた、名前付きの天候パラメータを選択するには、Physical Skyを選択して[天候プリセット]ポップアップをクリックします。Physical Sky天候プリセットには、時刻と場所データも含まれます。
注記:時刻と場所パラメータにより、Physical Skyの設定と太陽光設定を行うことができます。
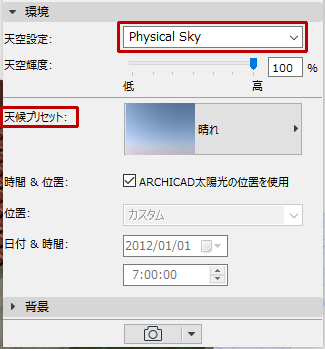
[Archicad太陽光の位置を使用]:このボックスをチェックすると、Archicad太陽光の位置に応じて時間&位置がリセットされます。これを使用して、選択した気象プリセットを微調整してプロジェクトの場所の条件を満たすことができます。
「Archicadの太陽光設定に関する注記」も参照してください。
HDRI Sky
レンダリングの背景画像と環境光源に使う画像を選択するには、[HDRIを選択]をクリックします。
•ライブラリの定義済みの画像を使用するか([Himg] HDR画像フォルダ)、独自の画像を作成します (独自の画像を作成する場合は、球面ビューを使用してください。使用しないと画像が変形します)。
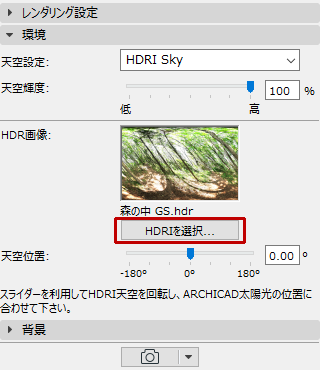
•HDRI画像は、拡散光とぼやけたシャドウ(シャープでないシャドウ)を提供します。
•HDRI Skyの設定には、個別の太陽光は含まれません。Archicad太陽光の効果を使用するには、[基本設定]パネルの太陽光スライダをオンにする必要があります。太陽光のスライダ値を増やすと、シャドウのシャープネスも増えます。
•3DモデルのArchicad太陽光の位置に一致するように、天空位置スライダを使用してHDRI Sky画像を回転します。プレビューで回転を確認します。
注記:太陽光の輝度は[太陽光設定]ダイアログボックスで設定できます。ただし、設定は基本レンダリング設定パネルの[光源]セクションで指定変更(またはオフに)することができます。「光源」を参照してください。
•Archicad太陽光の位置は、[3D投影の設定]ダイアログボックスで設定します。
「太陽とカメラの位置をグラフィカルに設定」を参照してください。
•Archicad太陽光の輝度は、[太陽光設定]([3D投影の設定]ダイアログおよび[カメラの設定]から使用可能)で設定します。
「太陽光設定」を参照してください。
HDRIによる精緻な太陽光の使用
1.Archicad太陽光をオフにします([光源]で、スライダを[オフ]に動かします)。
2.ランプツールを使用して、太陽オブジェクトをモデルに配置します。太陽オブジェクトは手動で配置することができます。また、Archicad太陽光より多くのパラメータがあり、Cinewareの機能をさらに活用することができます。
レンダリングパレットの環境設定は3Dモデルに反映されないので、太陽光オブジェクトの効果を判断するには、太陽光オブジェクトを3Dウィンドウに移動しながらレンダリングパレットプレビューで効果を見る必要があります。
レンダリング設定のこのパネルは、全てのレンダリングエンジンで同じです。
背景は、レンダリングの「背後」に配置された平坦な2D画像です (3Dモデルをコンテキストに配置するのに使用できます)。
注記:対照的に、環境(Cinewareで利用可能)は、背景に重なる本当の3D環境です。このように、Cinewareで環境を使用する場合、背景には効果がありません。
レンダリングの背景画像のパラメータを調整するには、[背景]コントロールを使用します。
•注記:ベーシックエンジンまたはスケッチエンジンを使用している場合、このオプションを使用すると、背景は非透過で白黒になります。
注記:Cinewareエンジンを使う場合、この設定により背景は透明になります。Cinewareの詳細設定を使用して、同じ効果を得ることができます。同じ効果を得るには、[全般オプション]で[アルファチャンネル]を有効にします。
•カラー:各カラーピッカーフィールドをクリックして、天空や地面のカラーを設定します。レンダリング処理では、背景の地平線が画像の地平線に合わせて自動的に配置されます。
平行投影では、要素の下部が見える場合には天空の色が使用され、見えない場合には地面の色が使用されます。ここで指定したカラーは3Dウィンドウでも使用できます。単色の背景が必要なだけの場合、[チェーン]アイコンをクリックし、天空か地面のどちらか一方の色を設定します。
•画像:ライブラリの背景画像を参照するには、このオプションを使用します。
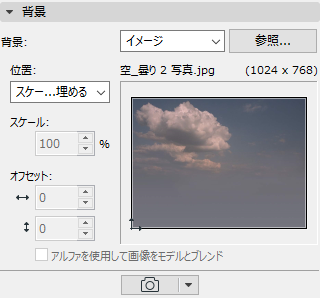
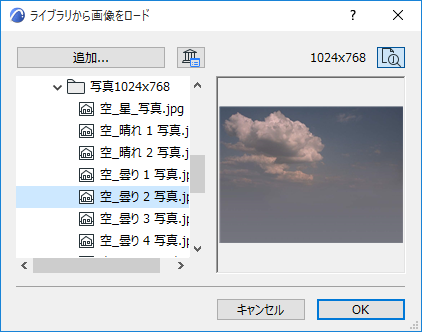
注記:背景画像をプロジェクトと一緒に保存できます。[名前を付けて保存]コマンドを使用してプロジェクトをアーカイブ形式で保存し、ダイアログボックスの[背景画像を含む]チェックボックスをチェックします。
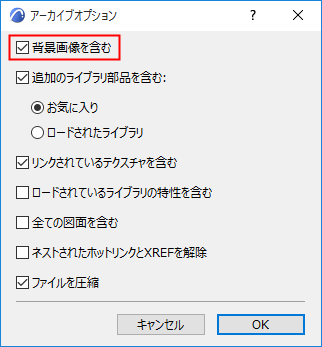
[位置]:このポップアップから次のいずれかの方法を選択して、3Dウィンドウに画像を合わせます。
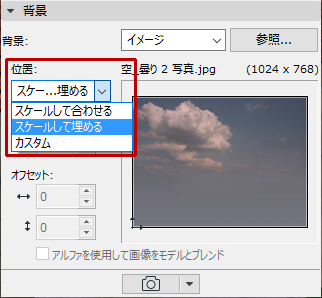
•[スケールして合わせる]:3Dウィンドウ内に収まるように画像のスケール調整を行います。
•[スケールして埋める]:3Dウィンドウ全てを埋めるように画像のスケール調整を行います。
•[カスタム]:手動で画像をフレーム内に再配置すると、調整方法はいつでもカスタムに切り替わります。手動で再配置するには、プレビューをクリックしながらドラッグするか、[オフセット]フィールドに新しい値を入力します。
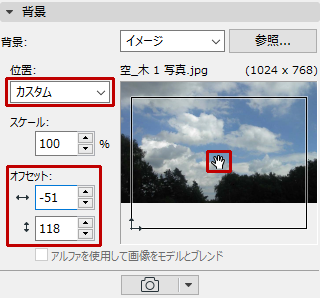
[アルファを使用して画像をモデルとブレンド]:このチェックボックスをオンにすると、スケッチレンダリングエンジンで処理したレンダリングにブレンディング効果が生じます (Cinewareで背景として使用するアルファ画像にもこの効果が生じます)。