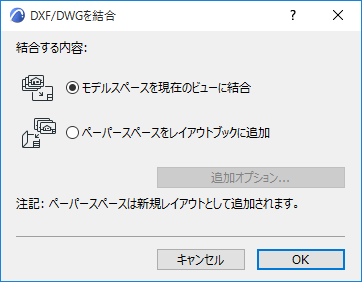
1.[ファイル]→[相互運用性]→[結合]を使用して、ファイルの参照場所として[ファイルから]または[BIMcloudから]のいずれかを選択します。
2.[ファイルの結合]ダイアログで、目的のDXFまたはDWGファイルを参照します。
3.[開く]をクリックします。
4.[DXF/DWGを結合]ダイアログボックスが表示されます。ここでは2つの選択肢があります。
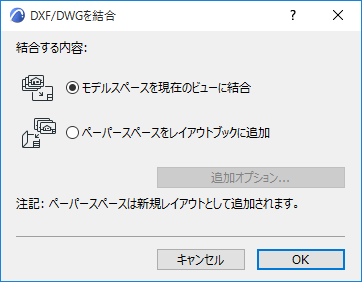
•[モデルスペースを現在のビューに結合]:DXF/DWGファイルのモデルスペース部分をArchicadプロジェクトに結合するには、これを選択します。DXF-DWGモデルスペースにAutoCAD要素の上面図が生成され、2D Archicad要素に配置されます。
表示されるダイアログでその他のオプションを設定します。 [DXF/DWGモデルスペースを結合]ダイアログボックス.
•[ペーパースペースをレイアウトブックに追加]:DXF/DWGファイルのペーパースペースをArchicadレイアウトブックに結合(追加)するには、これを選択します。
–ペーパースペースの定義はArchicadのレイアウトに変換されます。
–Archicadで使用できなくなったペーパースペースサイズの定義がDXF/DWG図面に含まれている場合は、新規マスタレイアウトが作成されます。
–DXF/DWGビューポートのコンテンツは、図面に変換されてレイアウトに配置されます。この図面は編集できず、Archicadの図面マネージャに[埋め込み]ステータスで表示されます。
–ペーパースペースに描画されている要素は、Archicad要素に変換されて、レイアウトに直接配置されます。
詳細オプションを設定するには、[追加オプション]をクリックします。
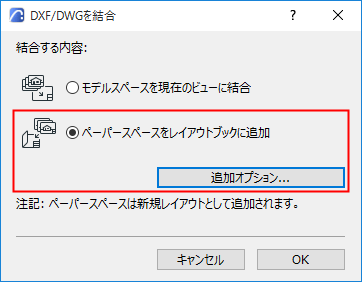
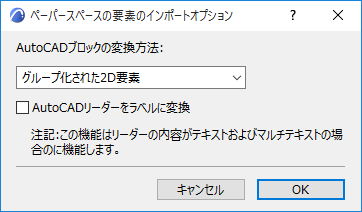
AutoCADブロックの変換方法:
以下のいずれかのオプションを選択します。
•2D要素
•グループ化された2D要素
•ライブラリ部品
「開くオプション(DXF-DWG変換設定)」を参照してください。
[AutoCADリーダーをラベルに変換]:このボックスをオンにすると、結合プロセス中にこの変換を実行します。
このボックスをチェックしない場合は、AutoCADの引き出し線は単純なArchicad 2D要素に変換されます。
注記:このチェックボックスは、[カスタム機能]→[拡張機能領域を開く]で、変換設定ダイアログでも使用できます。「カスタム機能(DXF-DWG変換設定)」を参照してください。
関連トピック