
1.RhinoファイルをArchicadに単一のオブジェクトとしてインポートするには、次のコマンドを使用します。
[ファイル]→[ライブラリとオブジェクト]→[Rhino 3DMファイルをオブジェクトとしてインポート]
2.[オプション]をクリックして、[Rhino開くオプション]を開きます。

3.分割と非表示要素の設定を行います。
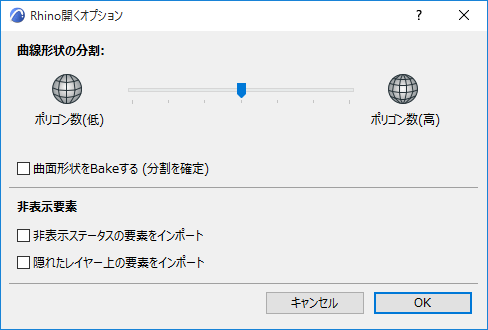
•曲線形状の分割
スライダを使用して、Rhinoからインポートした曲面の分割を調整します。
注記:
–分割スライダは曲線にのみ影響を与え、平面には影響しません。
–分割を増やす(その結果、表面スムージングのポリゴン数が多くなる)場合は、ポリゴン数が多いとファイルサイズとパフォーマンスに影響を及ぼすことを覚えておいてください。
•曲面形状をBakeする
–必要に応じて、[曲面形状をBakeする]チェックボックスをオンにしてインポート前に分割を確定します。その結果、次のようになります。
-一度モデルをArchicadにインポートすると、その後分割を調整できなくなります。
-一方、要素スナップが使用可能になります。
-一般に、このオプションをチェックするとモデルのナビゲーションは速くなります。
•非表示要素
これらのコントロールを使用して、Rhinoの「非表示の要素」のインポートを定義します。
Rhinoでは(Archicadと異なり)、要素のレイヤーを表示するかどうかにかかわらず、個々の要素を非表示にできます。デフォルトでは、このような非表示の要素はArchicadにインポートされません。
インポートする場合は、[非表示ステータスの要素をインポート]チェックボックスをオンにします。
4.[OK]をクリックします。
5.インポートが正常に完了したことを示す画面が表示されます。

6.オブジェクトツールを使用してプロジェクトにオブジェクトを配置します。
ArchicadでのRhinoオブジェクト設定
Archicadで単一オブジェクトとして配置されたRhinoファイルは、Archicad埋め込みライブラリに保存されます。
オブジェクト設定の[Rhinoインポートオブジェクト設定]パネルを使用して、その表示を設定します。
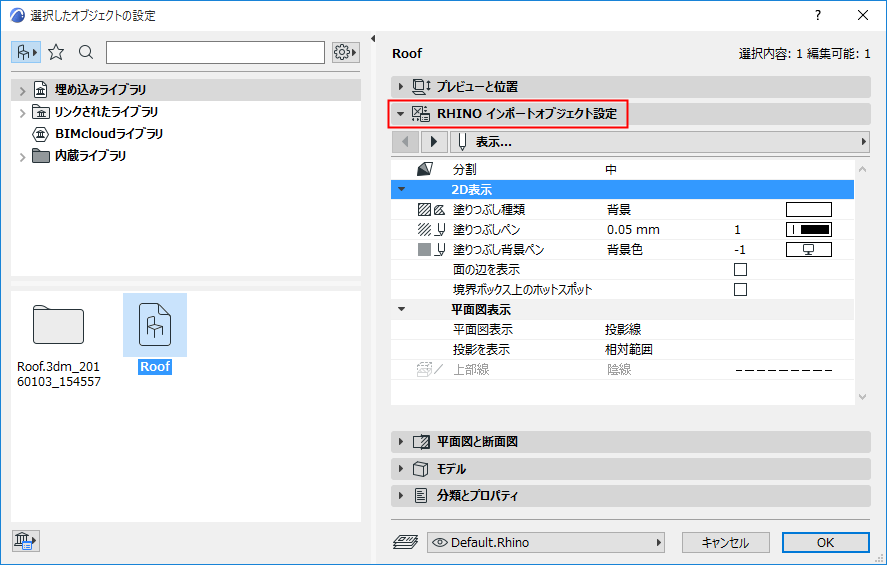
以下のRhino固有のパラメータに注意してください。
分割
インポート時に[曲面形状をBakeする]オプションにチェックしなかった場合は、このコントロールをRhinoからインポートしたオブジェクトに使用できます
[分割]ポップアップを使用して、選択した曲線オブジェクトの滑らかさを調整します。ポリゴン数が多いとファイルサイズとパフォーマンスに影響を及ぼすことを覚えておいてください。
2D表示
•[面エッジの表示]:内面エッジを2Dで表示する場合に表面エッジを表示します。
•[境界ボックス上のホットスポット]:オブジェクトの境界ボックス上に追加のホットスポットを2Dで表示する場合は、これをオンにします。例えば、カーテンウォールなどの直角オブジェクトを形成する場合に役立ちます。