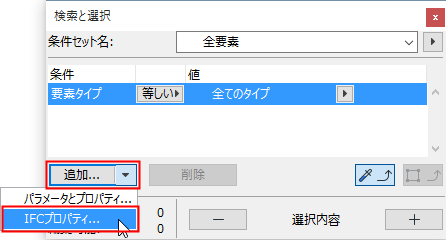
以下の機能の要素条件には、IFCデータを含めることができます。
•検索と選択
•条件別に要素を確保(チームワーク)
•連動一覧表スキーム - 現在のプロジェクト要素に割り当てられているIFCデータを表示します。
これらのダイアログボックスで、以下の手順を実行します。
1.要素条件を定義する場合、[追加]ポップアップリストから[IFCプロパティ]を選択します。
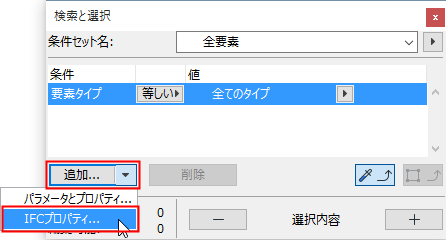
2.[IFCプロパティを選択]ダイアログボックスが表示されます。
ここには、プロジェクト要素に追加された全てのIFCデータが表示されます。
表示されるデータを絞り込むには、以下を実行します。
–(プロジェクトで現在使用されているプロパティではなく)[有効なプレビュー変換設定]のIFCプロパティを含めます。例えば、プロジェクトにまだ存在しない可能性のあるプロパティ(耐火等級など)を含む[検索と選択]条件セットを定義する場合などがあります
–選択したIFCタイプのIFCデータのみを検索します。
–[フィルタ]リストフィールドに任意のテキスト文字列を入力して、IFCデータを検索します。
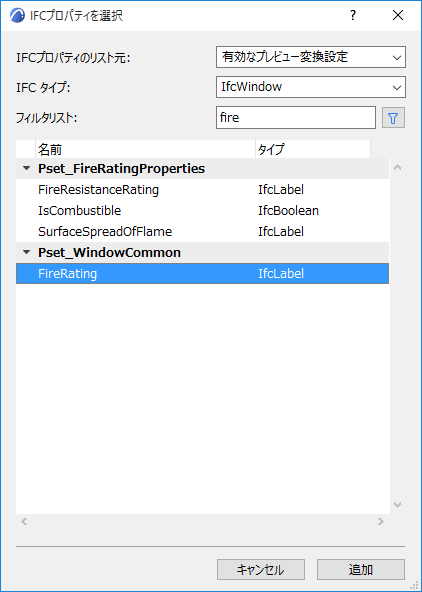
3.要素条件として使用するIFCデータ項目を選択します。[追加]をクリックします。
–複数選択が可能です
–リストでプロパティセットを選択した場合は、それに含まれる全てのプロパティが条件に追加されます。
–属性フォルダまたは分類参照フォルダを選択した場合は、そのフォルダに含まれる全ての項目が条件に追加されます。
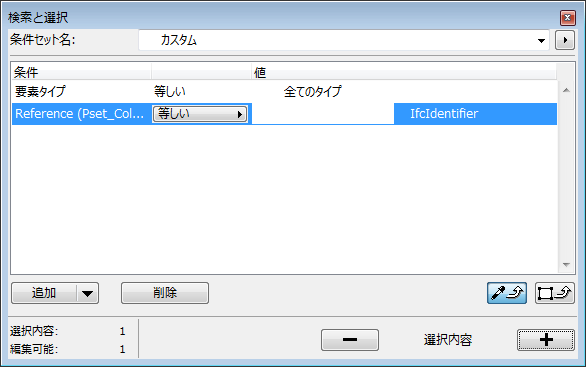
4.条件の演算子と値を、そのタイプ(ラベル、整数、ブールなど)に従って定義します
注記:[検索と選択]で、IFCデータタイプが同じ所有者要素に[設定を取得]および[設定をコピー]ツールを適用すると、モデルからIFCデータ条件の値を取得できます。

IESスキームのIFCプロパティの使用
•リストからプロパティセットを選択した場合、それに含まれる全てのプロパティがフィールドとして追加されます。
•[IFC割り当て]をスケジュールフィールドのパラメータとして選択した場合、要素が属しているIFC割り当て(名前が付いた分岐)を(編集不可能な形式で)テーブルに一覧表示します。要素に複数の割り当てがある場合、その全てが一覧表示され、「;」で区切られます。
•要素の「IFC製品タイプ」データを一覧表示すると、一覧表に「IFC製品タイプ-タイプ」(例:[IfcWallType])および「IFC製品タイプ-名前」(IFC製品タイプの名称属性)の2つの列が生成されます。
条件またはフィールド選択インターフェイス([検索と選択]ダイアログなど)から、以下の手順を実行します。
1.[追加]ボタンをクリックします。
2.表示されるプロパティリストから、以下のいずれかのIFCデータタイプを選択します。

–Archicad IFC ID(Archicadによって各要素に自動的に割り当てられるグローバルIFC属性)
–外部IFC ID(IFCのインポート時にArchicadによって各要素に割り当てられるグローバルIFC属性)
–IFC割り当て(例:IFCグループ)。
–IFCタイプ(下記を参照)
–IFC製品タイプ(例:IfcColumnType)。
3.IFCタイプの場合、そのリストは、プロジェクトで使用可能な全てのタイプ(線の上)とArchicadで表示でき、モデルを作成できる全てのタイプ(線の下)に分割されます。

IFCタイプのリストには、いわゆる「親」要素タイプ(IfcBuildingElementなど)が全て含まれます(これらはIFCエンティティ階層内のその他の要素の上位にあるコレクタエンティティです)。
以下に、[検索と選択]で条件としてIFCデータを使用する場合の例を示します。
1.割り当てのメンバーである全要素の検索。
2.特定のIFCシステムの全要素の検索。
3.まだIFCゾーンにグループ化されていない全Archicadゾーンの検索。

注記:[検索と選択]では、[設定を取得]はIFC割り当ておよびIFC製品タイプの条件では機能しません。