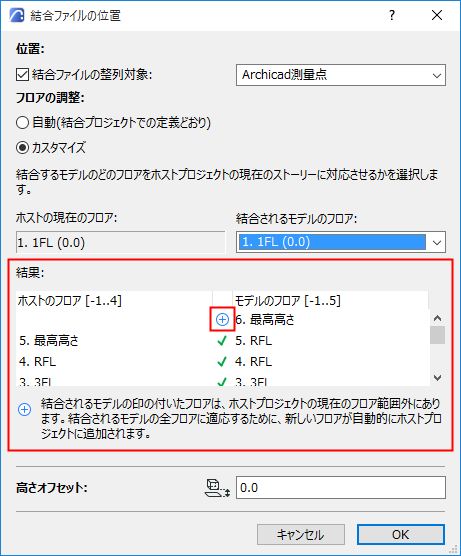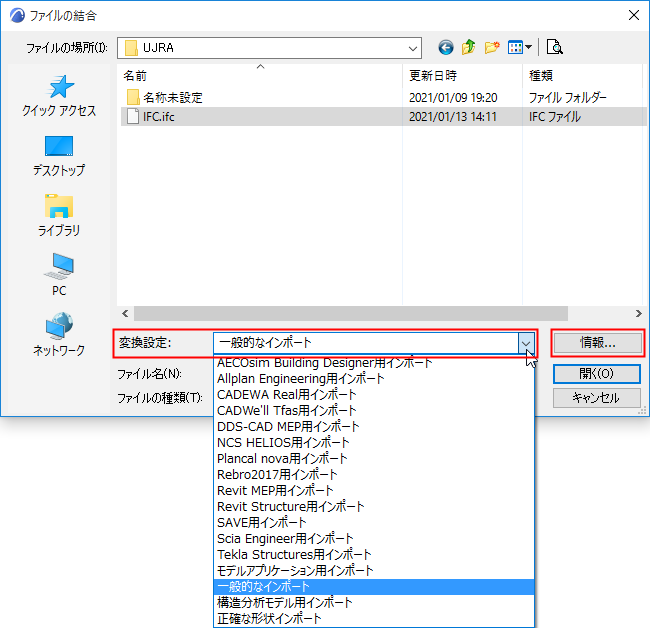
1.[ファイル]→[相互運用性]→[結合]を使用します。
2.IFCファイル形式を選択します。
3.結合するIFCファイルを選択します。
4.変換設定を選択します。
ドロップダウンリストを使用して、IFC変換設定を選択します。これらは現在のホストプロジェクトのIFC変換設定です。
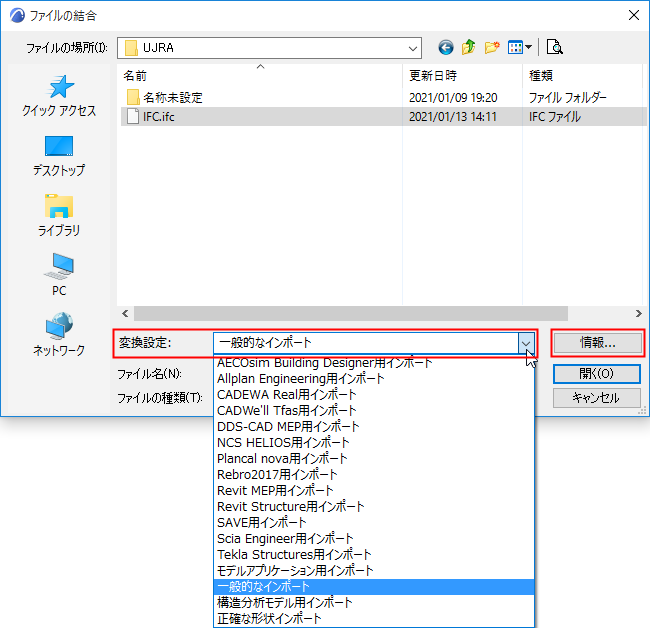
5.[結合]ダイアログの[情報]を選択して、選択した変換設定の設定概要を確認します。

注記:結合プロセスでは、Archicadは現在のホストプロジェクトから選択したインポート用IFC変換設定を使用します。
6.[開く]をクリックして、IFCプロジェクトをArchicadに結合します。
7.これ以降の手順は、インポートするモデルのタイプに応じて異なります。
次のセクションを参照してください。
IFCファイルに複数のIfcBuildingおよびIfcSiteが含まれる場合は、[建物選択]ダイアログが表示され、1つの建物を選択できます。インポート処理では一度に1つの建物しかインポートできません。
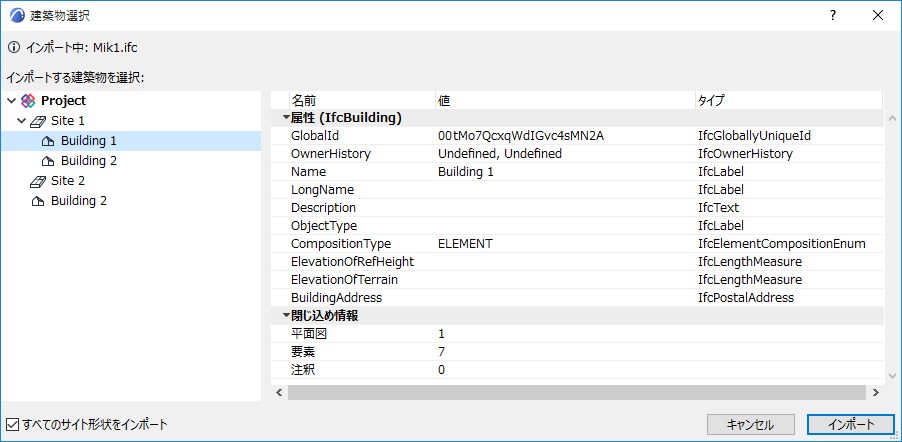
この選択ダイアログの左側には、サイトと建物の階層がツリー構造で表示されます。右側には、選択した各建物に関する情報が表示されます。
[全てのサイト形状をインポート]チェックボックス(ダイアログボックスの左下)がオンでない場合、選択したIfcBuildingと一緒にインポートされるのは、その建物に割り当てられた特定のIfcSiteの形状のみです。
選択した建物に関係なく、サイトモデル全体をインポートするには、[全てのサイト形状をインポート]オプションを有効にしてください。
インポート時にモデルをフィルタ
必要に応じて、[モデルフィルタ]ダイアログボックスを使用して、インポートする要素セットをフィルタします。
「インポート時にモデルをフィルタ(セカンダリフィルタ)」を参照してください。
IFCインポート時に生成されるライブラリ部品の保存場所を選択します。
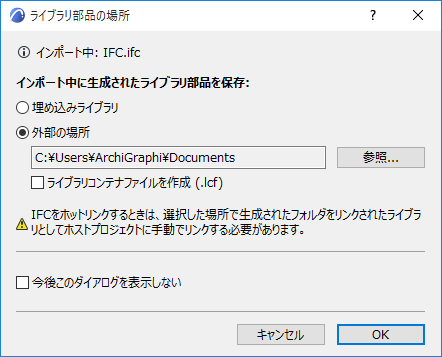
[外部の場所]をお勧めします。このフォルダをリンクライブラリとして手動でプロジェクトにリンクしてください。
コメント:
–ホットリンクモジュールを更新しても、リンクライブラリは更新されません。リンクライブラリの内容を変更した場合は、ライブラリを手動で更新する必要があります。
–インポート時に、目的のフォルダが書き込み可能になっていることを確認してください。書き込み可能でない場合、インポートプロセスは失敗します。
–チームワークにおいては、[リンクライブラリ]オプションは使用できません。生成したライブラリ部品は埋め込みライブラリに保存されます。
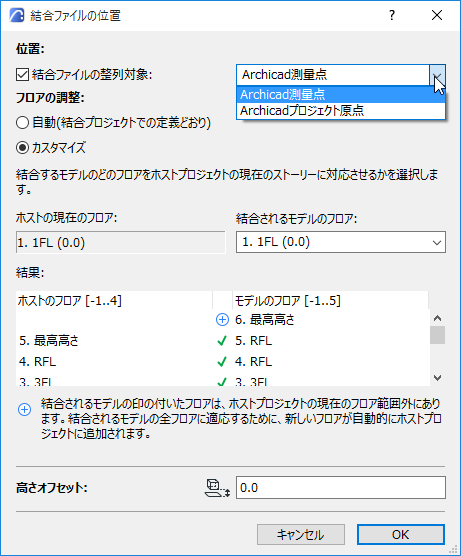
•結合したファイルをプロジェクト原点またはArchicadモデルの測量点のいずれかに揃えます。
•フロアの調整:
–自動:フロアは受け取った結合ファイルに従って配置されます。
–カスタマイズ:受け取ったIFCプロジェクトのどのフロアをArchicadの現在のフロアに配置するかを選択します。リストには、IFCモデルの各フロアが、括弧で囲んだそれ自体の高さを付加して表示されます。
注記:どちらのケース([自動]または[カスタム]フロア)でも、結合したプロジェクトに追加のフロアを収容するために、必要に応じてホストプロジェクトに新規フロアが作成されます。
•[高さオフセット]:インポートするモデルの垂直位置を調整するには、ダイアログの下部にある[高さオフセット]に正または負の値を入力します。デフォルト(推奨)では、高さオフセット値は、選択したIFCモデルフロアの高度と現在のArchicadフロアの高度の絶対差です。
結果
•[結果]にホストのどのフロアにどの結合フロアが配置されるかが表示されます。
•新規フロアが追加される場合は、プラス符号が表示されます。[OK]をクリックしてダイアログボックスを閉じると、これらのフロアがホストに作成されます。