
次のArchicadツールを使用して、ライブラリ部品要素を配置します。
•オブジェクト
•ランプ
•ドア
•窓
•天窓
•コーナー窓
•壁の終端
•MEPツール
ライブラリ部品の設定の詳細については、以下を参照してください。
全てのライブラリ部品タイプ要素において、設定ダイアログボックス左側のブラウザセクションに同じ機能が表示されます。上記の機能について、次に説明します。

•垂直の分離線をダブルクリックするか、黒の矢印をクリックすると、ブラウザ領域の開閉が切り替わります。
•分離線をドラッグするとフォルダツリー領域をサイズ変更し、ダブルクリックすると閉じます。

•ブラウザの[設定]ポップアップから[ツリービュー(上)]または[ツリービュー(左)]を使用すると、この環境設定を変更できます。

ツリービューが表示されている場合、フォルダ選択は自動的に非表示になります。
フォルダ選択を使用するには、ツリービューを非表示にします。

フォルダ選択を表示、ツリービューは非表示
ブラウザ領域には2つのビューがあります。

•ライブラリビュー(椅子のアイコン)。ライブラリ部品を階層構造で表示します。下の「ライブラリビューの設定」を参照してください。
•お気に入りビュー(星のアイコン)。そのツールのお気に入りのみ表示します。下の「お気に入りビューの設定」を参照してください。
[設定]ポップアップで、ライブラリ部品の表示方法を[一覧]、[中アイコン]または[大アイコン]のいずれかから選択できます。
パレットを水平に引き伸ばすと、これらのオプションのボタンにもアクセスできます。
注記:一覧表示では、[名前]ヘッダーをクリックすると内容を名前のアルファベット順にソートすることができます。


ブラウザ領域内のライブラリ部品をクリックすると、ダイアログボックスの右側にその設定が表示されます。
設定を表示中のライブラリの名前が太字で表示されます。

デフォルト設定に戻す
ライブラリ部品のGDL設定をカスタマイズする場合、情報ボックスから[リセット]コマンドを使用してデフォルトにリセットできます。

「ライブラリ部品の検索」を参照してください。
「お気に入りの検索」を参照してください。
ライブラリビューでは、ライブラリ部品を階層構造で表示します。
クリックしてマウスボタンを押したままにすると、フォルダビュー(デフォルト)とサブタイプビューを切り替えることができます。
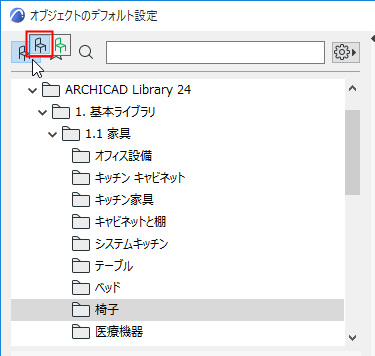

サブタイプの詳細については、「GDLオブジェクトサブタイプについて」を参照してください。
カーソルをライブラリ部品の上に重ねると、その名前とライブラリ内での場所が表示されます。

ロードされたライブラリ内にあるライブラリ部品には、次のコンテキストメニューコマンドがあります。

–[名前を検索]をクリックすると、ライブラリ部品名を使用した検索を開始します。
–[オブジェクトを共有]を使用すると、BIMコンポーネントのオブジェクトを共有できます。
「BIMコンポーネントでのオブジェクトの共有」を参照してください。
–[ライブラリマネージャで表示]を使用すると、このライブラリ部品がライブラリマネージャーのライブラリ階層のコンテキストで表示されます。
「ライブラリマネージャー」も参照してください。
左下のアイコンを使用すると、次のコマンドにアクセスできます。
![]()
•ライブラリマネージャー
•他のオブジェクトをロード
•BIMコンポーネントポータルへ移動
•GDLオブジェクトを共有(ライブラリ部品を選択している場合)
注記:これらのコマンドのいくつかは、ライブラリ部品の情報ボックス内のポップアップからも使用できます。
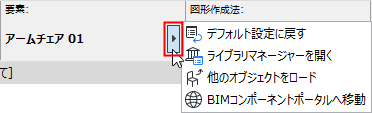
ライブラリ部品設定のお気に入りビューでは、そのツールのお気に入りのみが表示されます。

詳細は、「お気に入り」を参照してください。
•[追加設定]ポップアップを使用して、お気に入りプレビューを2Dにするか3Dにするかを切り替えます。
注記:お気に入りの3Dプレビューと2Dプレビューをすばやく切り替えるには、プレビューの上にカーソルを置き、Shiftキーを押します。
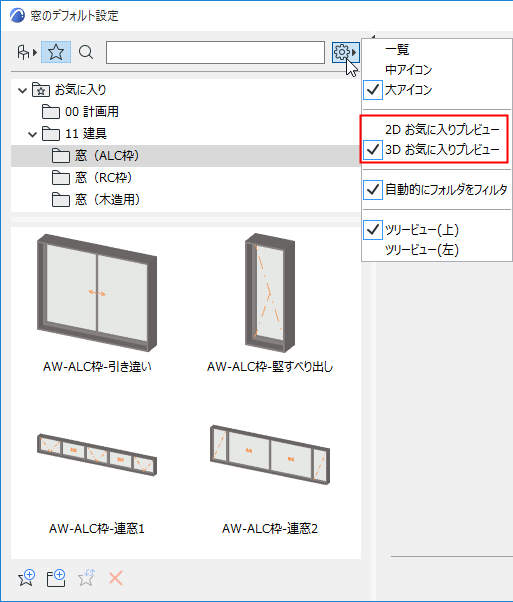
•お気に入りの上にカーソルを重ねると、特定の詳細情報が表示されます。
•お気に入りをクリックすると、右側のパネルでその設定を表示/編集できます。
•次のコンテキストメニューコマンドを使用できます。
–[お気に入りを再定義]:クリックすると、現在有効な設定([オブジェクトの設定]ダイアログボックスの右側の設定)に基づいてこのお気に入りが再定義されます。
–お気に入りの名前を変更
–[お気に入りを削除]:削除するかどうか確認する警告が表示されます。

ライブラリ部品設定(お気に入りビュー)下部の[新規お気に入り]コマンドを使用すると、現在のデフォルトのライブラリ部品設定に基づいて新規お気に入りを保存することができます。

オプションで、新規お気に入りのためのフォルダを作成することができます。
より詳細にお気に入りを管理する機能は、[お気に入り]パレットを使用してください。
「お気に入りパレット」および「1つまたは複数のお気に入りの設定の編集」を参照してください。