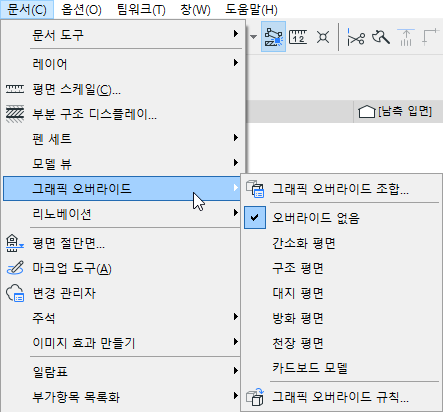
그래픽 오버라이드 조합(뷰 설정)은 특정 순서에 따라 모델 뷰의 요소에 적용되는, 그래픽 오버라이드 규칙의 집합입니다.
어떤 그래픽 오버라이드 조합이 현재 활성화된 탭/창에 영향을 미치는지를 보려면...
•빠른 옵션 바 또는 빠른 옵션 팔레트를 체크합니다.
•문서 > 그래픽 오버라이드로 가서, 목록에서 현재 조합을 체크합니다.
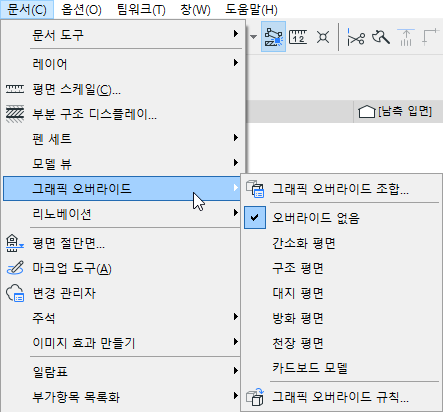
이들 설정을 관리하려면, 문서 > 그래픽 오버라이드 > 그래픽 오버라이드 조합에 있는 그래픽 오버라이드 조합 대화상자를 사용하십시오.
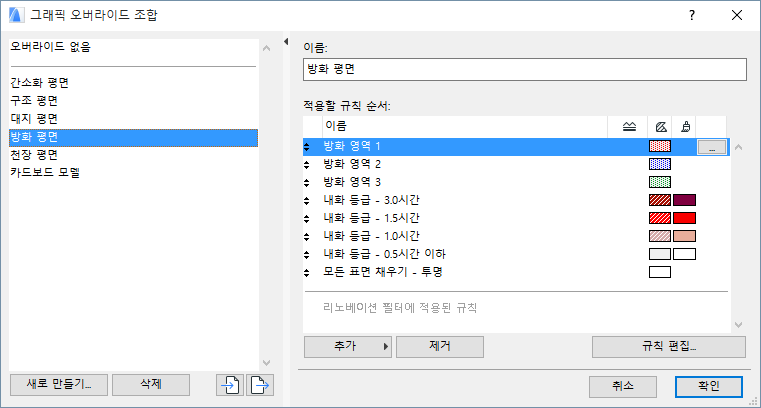
대화상자 왼쪽에는 해당 프로젝트에서 정의된 그래픽 오버라이드 조합이 나열됩니다. 맨 위의 오버라이드 없음은 사전정의되며 편집할 수 없습니다.
새로 만들기를 클릭하여 새 그래픽 오버라이드 조합을 생성하고 규칙을 할당하십시오.
오른쪽에는 그래픽 오버라이드 조합의 이름이 포함됩니다.
아래에, 이 그래픽 오버라이드 조합에 포함된 규칙이 요소에 적용된 순서에 따라 열거되어 있습니다.
필요한 경우 규칙의 순서를 추가, 제거, 또는 변경할 수 있습니다. (아래에 규칙의 순서 참조.)
규칙을 편집하려면, 다음 중 하나를 실행하여 그래픽 오버라이드 규칙 대화상자에 접근하십시오.
•규칙을 더블클릭
•규칙을 선택한 다음 해당 행의 끝에 있는 규칙 편집 버튼을 클릭
•대화상자 하단에 있는 규칙 편집 버튼을 클릭
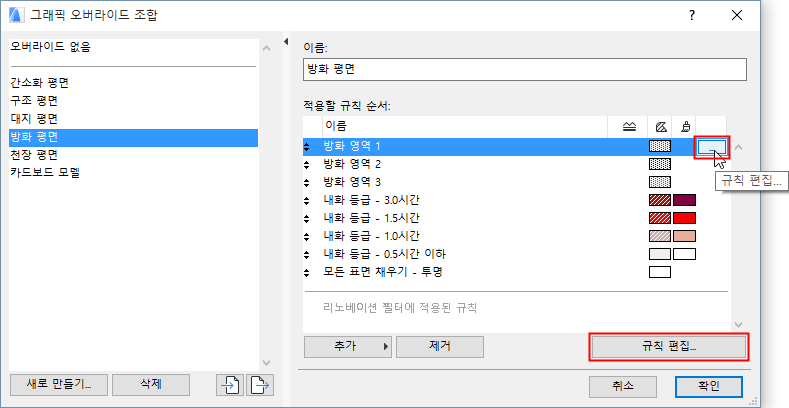
그래픽 오버라이드 조합의 규칙은 열거되는 순서에 따라 적용됩니다. 이것이 중요한 이유는, 일부 요소에는 여러 가지 규칙이 적용될 수 있으며 이때 해당 규칙들이 충돌한다면(예: 모든 석고 벽은 파란색이며, 방화 등급이 30분인 모든 요소는 빨간색), 이 두 가지 규칙에 모두 맞는 벽은 목록에서 더 높은 규칙으로 오버라이드됩니다.
요소는 일반적으로 충돌하지 않는 모든 규칙의 영향을 받는다는 점을 알아두십시오. 예를 들어, 모든 요소에는 빈 채우기가 있고, 모든 벽은 빨간색 펜을 사용한다는 두 가지 규칙이 모든 벽에 적용된다고 가정합시다.
필요한 경우 각 규칙의 왼쪽에 있는 위/아래 화살표를 사용하여 해당 규칙을 새로운 위치로 드래그할 수 있습니다.
리노베이션 필터가 적용되는 규칙은 해당 목록의 하단에 있으며(가장 낮은 우선순위), 그래픽 오버라이드 조합에서 그 위치는 변경될 수 없음에 주의하십시오.
그래픽 오버라이드 조합 적용
활성화된 탭/창에 그래픽 오버라이드 조합을 적용하려면, 다음 중 하나를 실행하십시오.
•창 하단의 빠른 옵션 바에 있는 그래픽 오버라이드 조합 팝업을 사용합니다.
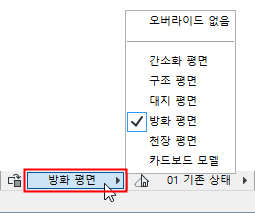
•그래픽 오버라이드 조합에서, 왼쪽에 열거된 조합을 선택한 다음 "확인"을 클릭하여 대화상자를 닫습니다.
•문서 > 그래픽 오버라이드 메뉴에서 조합을 선택합니다.
•뷰 설정 및 저장 옵션(오거나이저의 프로젝트 맵 하단)을 사용합니다.
현재 그래픽 오버라이드 조합은 해당 뷰와 더불어 저장됩니다.
그래픽 오버라이드 조합 내보내기/가져오기
내보내기 를 클릭하여 선택한 그래픽 오버라이드 조합을 .xml 파일 형태로 원하는 위치에 내보낼 수 있습니다.
이를 다른 ARCHICAD 프로젝트에서 사용하려면, 해당 프로젝트를 연 다음 동일한 대화상자에서 가져오기를 클릭하여 .xml 파일을 탐색하고 그래픽 오버라이드 조합으로서 가져오기합니다.
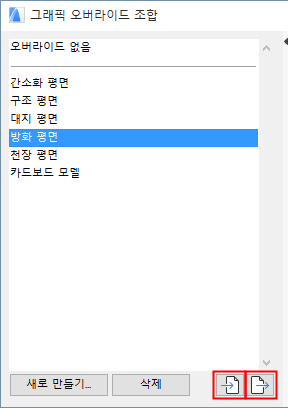
가져온 조합과 그에 포함되는 모든 규칙은 해당 프로젝트에 합쳐집니다.
가져온 규칙이 해당 프로젝트에 이미 있는 규칙과 이름이 동일하다면...
•두 규칙의 내용이 정확히 동일하다면, 복제가 생성되지 않습니다.
•두 규칙의 내용이 다르다면, 가져오기한 규칙이 해당 프로젝트에 합쳐지고, 그 이름에는 새로 끝문자가 붙습니다.