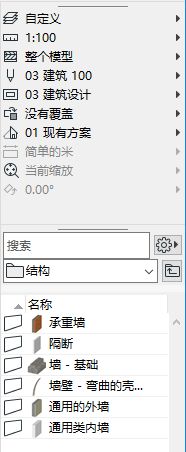
使用視窗 選單中的以下ARCHICAD指令優化您的工作空間。
輸入/退出全屏
使用全屏讓工作空間最大化。
顯示/隱藏標簽條
預設情況下標籤欄可視。使用該命令將其開啟或關閉。
見標籤欄。
顯示/隱藏面板和工具列
使用它隱藏所有開啟的面板和工具欄。
關閉所有其他標籤和視窗
關閉所有標籤和視窗,當前活動的除外。(待用的平面圖,渲染,GDL編輯視窗將不被關閉。)
面板 > 僅顯示主要面板
僅顯示主要面板:工具箱,訊息框, 狀態欄,瀏覽器,快捷選項。
工具欄不受影響。
您的工具欄、面板和標籤欄的排列、顯示/隱藏和停駐狀態能夠另存為您工作環境中“工作空間方案”的一部份。
參見工作環境方案。
預設情況下,ARCHICAD在統一的視窗模式中工作,作為Mac用戶首選的工作方法。(ARCHICAD也總是用該方式在PC上工作。) 所有視窗、面板和工具欄都包含在單個應用程序視窗中,因此您可以將它們一起開啟、關閉和移動。
例外:當從19版之前的版本中遷移專案時,預設情況下,繼承視窗模式是開啟狀態。
在統一的視窗模式中,頁眉顯示專案的檔案名稱。Cmd+單擊該檔案名來顯示其檔案路徑。
如果您關閉了專案,並且沒有專案視窗保持開啟,應用程序邊框將不可視,但ARCHICAD應用程序將不關閉(選單依然在螢幕上)。
在Mac上用浮動視窗使用ARCHICAD(代替統一的視窗), 因為在ARCHICAD 18或更早的版本中,您可以在選項 > 工作環境 > 繼承視窗模式(僅Mac)開啟“繼承模式”。
為停駐/取消停駐面板或工具欄,請執行下列操作之一:
•雙擊頁眉。如果面板/工具欄取消停駐,它將跳轉到停駐的位置,反之亦然。
•點擊其頁眉(在PC,將出現拖動符號)並將它拖動到螢幕的一側、頂部或底部。釋放游標來停駐它。
•取消停靠: 點擊頁眉並拖出。
要在拖動面板或工具欄時暫停停駐功能,按下Ctrl(僅PC)。
為 取消停駐/取消停駐,按下ESC。
注意:停靠所有取消停駐視窗(僅Mac),使用視窗 > 停靠所有視窗。預設情況下,該命令不可視;通過自定義您的工作環境(選項> 工作環境 > 選單),可以將其添加到您的視窗選單。
工具欄只能被停駐在螢幕的最邊緣(左/右/頂部/底部),但是它們可以在多個行中彼此相鄰;停駐的工具欄不會彼此重疊。它們不會一同捕捉或用面板的方式一起移動,並且它們不能被拉伸。
下列面板不能被停駐:批註工具;查找和選擇;Roofmaker;實體元素操作;截面管理器,照片渲染設定,MEP佈設,IFC 專案管理器,能源模型檢查。
停駐面板組合
可以將幾個停駐的面板一同捕捉,形成一個 組合。
•要在第一個面板 上面插入第二個面板,請點擊並將第二個面板拖動到第一個面板的頁面上。要在第一個面板下面插入第二個面板,請點擊並將第二個面板拖動到第一個面板底部的線條處。
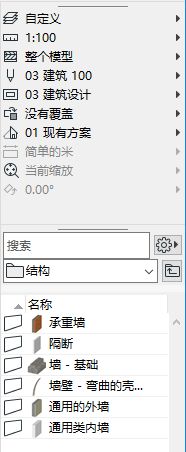
快捷選項面板與我的最愛面板對接
•在一個組合中,您可以根據所需對面板進行垂直排列。
•如果調整面板組中任何面板的大小,組中其餘的面板將自動調整大小。
•為設定在一個組合中有多少個面板在螢幕中可視,拖動分隔欄。
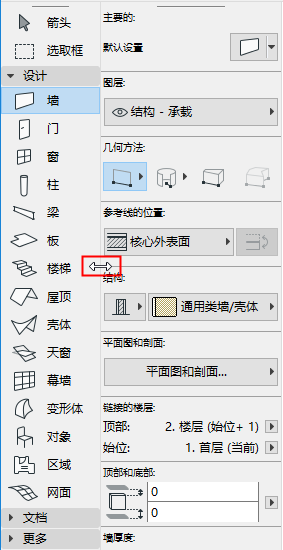
將取消停駐面板一同捕捉(僅Mac)
在Mac,可以給對方捕捉取消停駐的面板。
將面板互相拖進一給定的範圍內,它們可以彼此鎖定。面板邊緣(非游標)是停駐的定位點。一旦一同捕捉,只要您抓住最左上方的面板就可以馬上拖動全部。
要在拖動面板時 暫停捕捉功能,按下Cmd。