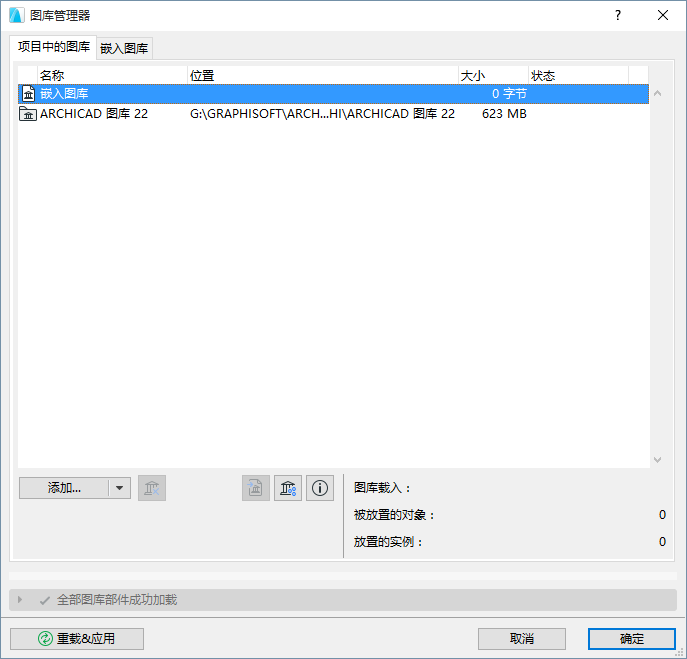
使用圖庫管理器來查看並管理專案圖庫。
圖庫管理器(檔案 > 圖庫和物件 > 圖庫管理器) 同樣也提供丟失或過時的圖庫或圖庫部件的反饋及相關解決訊息。
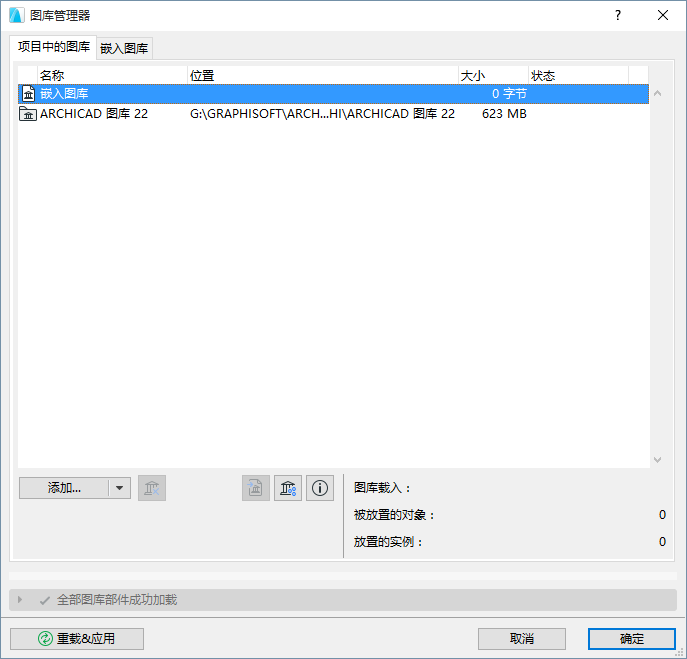
執行下列其中一個操作:
•使用檔案>圖庫和物件>圖庫管理器命令
•右擊其設定對話框中的任意圖庫部件並使用 在圖庫管理器中顯示
•在操作中心里(檔案 > 訊息> 操作中心)單擊圖庫項來獲得圖庫相關問題的反饋,然後單擊圖庫管理器
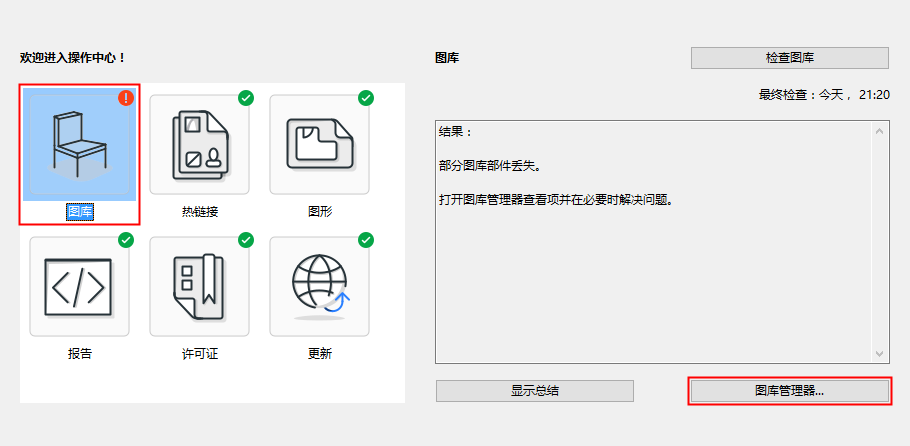
•從任何圖庫部件的彈出式訊息框開啟圖庫管理器。

•使用位於任一圖庫部件設定對話框底部的圖庫管理器圖標。
![]()
•用選定的圖庫部件,使用檔案> 圖庫與物件> 在圖庫管理器中顯示
專案中的圖庫 標籤列出了每個帶有其位置、大小及服務器狀態(有關的)的圖庫。
圖標指示了圖庫的類型 (鏈接,嵌入,或BIMcloud圖庫)。
團隊工作用戶需要注意的:保留專案中的圖庫 標籤頁上的圖庫列表能讓您從該列表添加或刪除圖庫。它不允許您修改任意圖庫的內容。(這樣做,轉到選定圖庫的內容標籤上。選擇並保留您希望修改的特殊內容。)
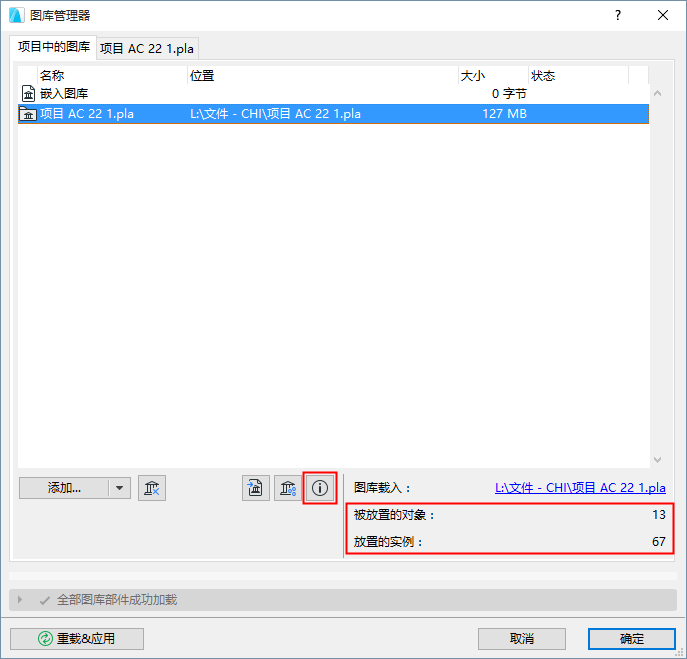
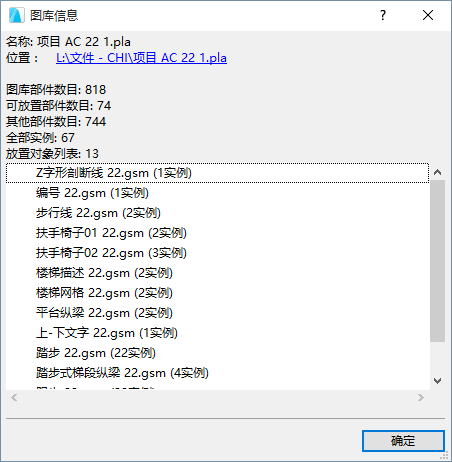
為查看一個圖庫的內容:
1。從 專案中的圖庫標籤上的列表中選擇圖庫的名稱。
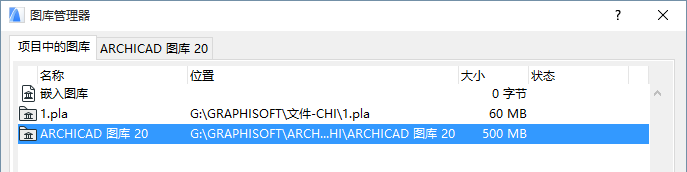
2。雙擊開啟右側標籤(或點擊內容標籤)來查看選擇圖庫的內容,在圖標視圖或列表視圖中:
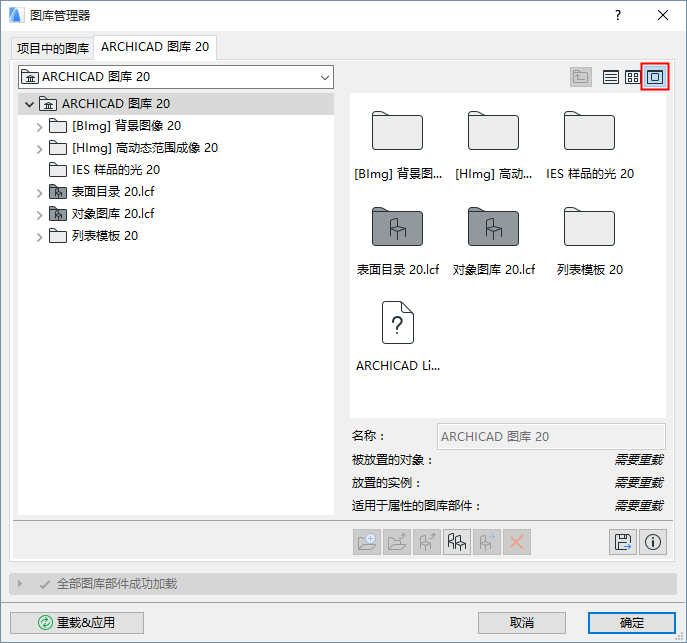
注意:只有一個檔案擴展名的檔案名 (例如“.gsm” 或“.DS_STORE) 在圖庫管理器中不可見
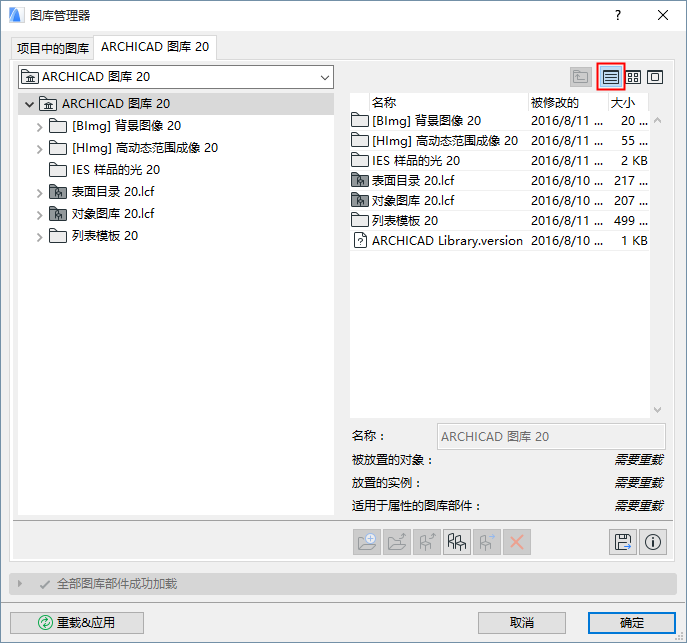
點擊訊息來查看圖庫部件的一個大型預覽。
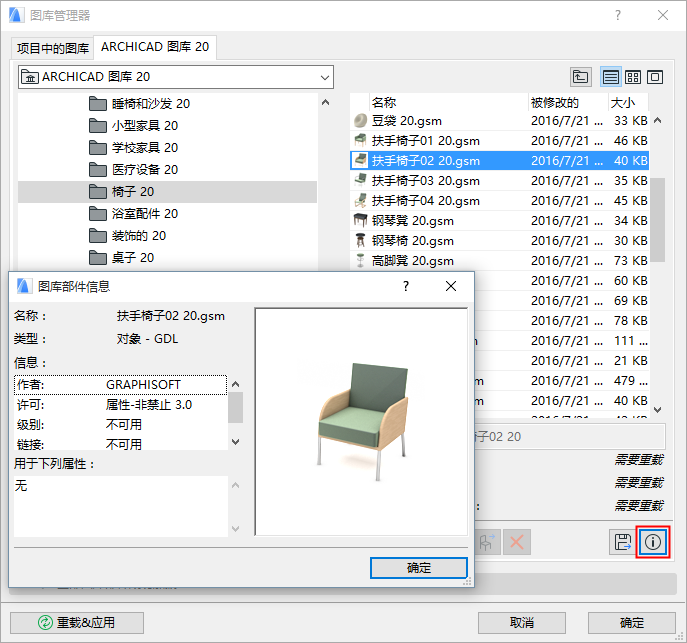
鏈接圖庫檔案夾不能從內容標籤中編輯。所有的管理命令,除了複製、導出和訊息按鈕之外,都是灰色的。使用一個檔案管理員界面,圖庫管理器的外面,來管理這些鏈接圖庫檔案夾。
但是,您可以使用 複製 或 導出 將一個圖庫部件檔案(例如一個表面材質) 複製到一個可訪問的檔案夾,然後在一個外部應用程序中(例如Photoshop)編輯它。然後使用添加將它添加回您的圖庫。
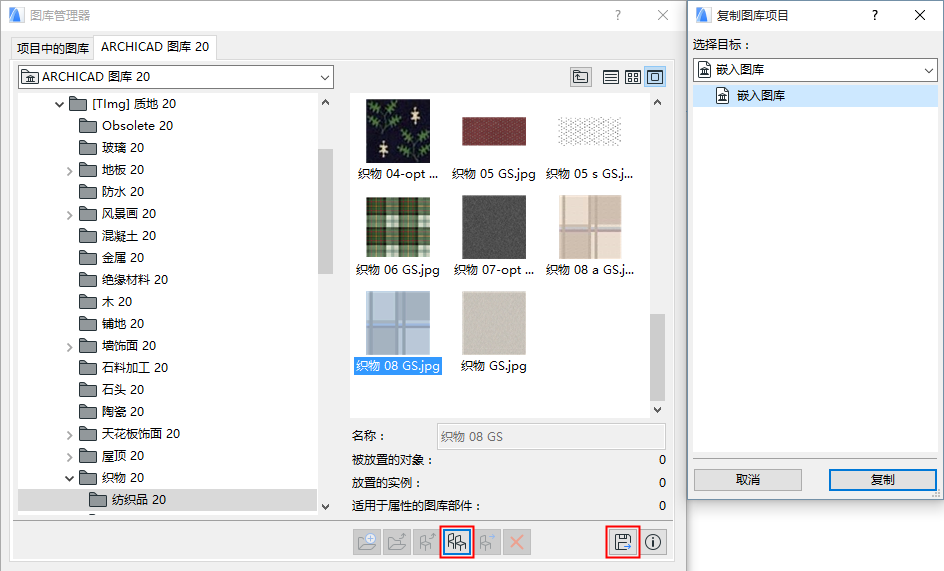
團隊工作用戶需要注意的:為修改任意圖庫項,您必須將該項保留在選擇圖庫的內容標籤中。選擇並保留您希望修改的特殊內容。
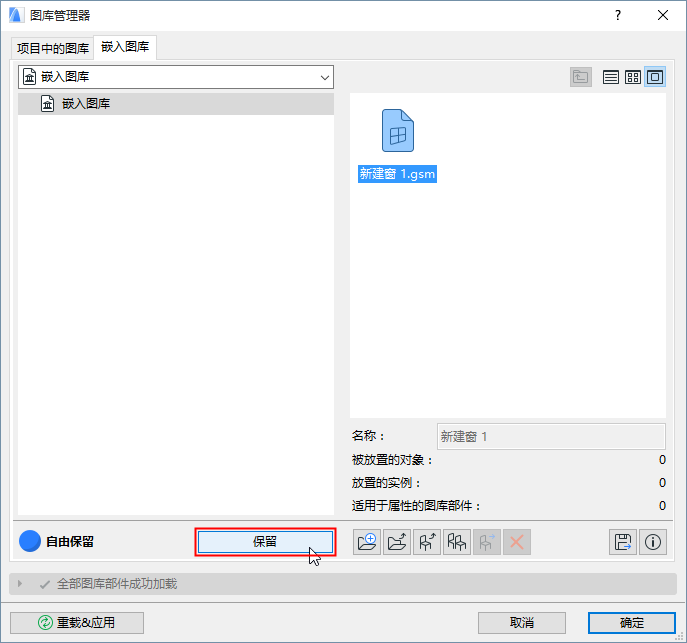
•通過您保留的圖庫部件用一個綠色的點顯示。尚未被發送到服務器的最新添加的圖庫部件或檔案夾顯示為綠色。
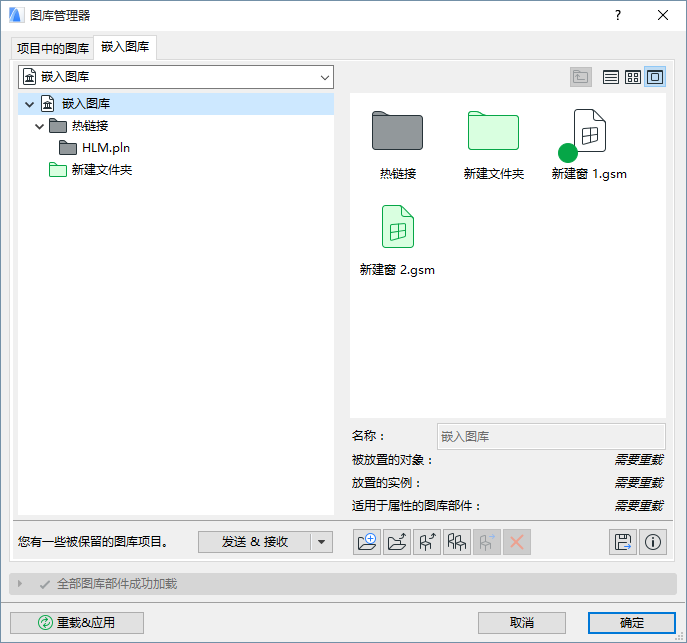
關於在圖庫管理器列出的每項類型的細節,參見以下鏈接: