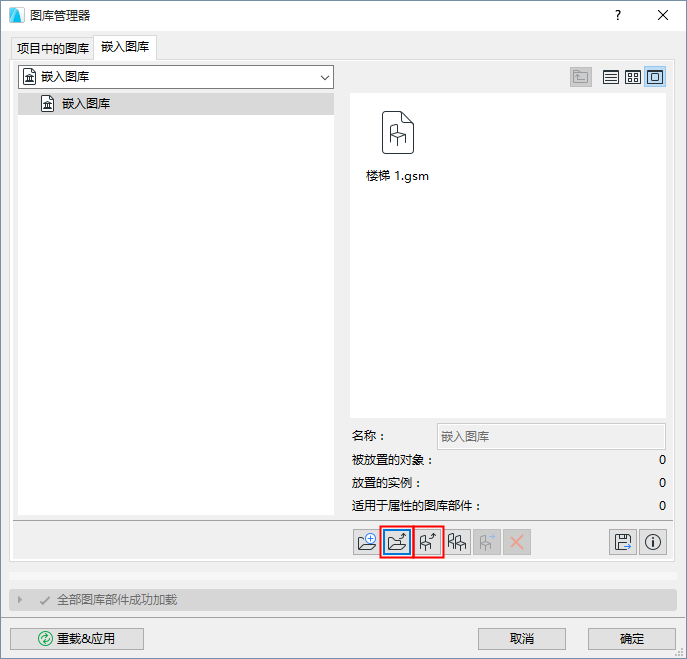
講一個物件添加到嵌入圖庫中有以下幾種方式。它們在下列章節描述:
使用圖庫管理器將任意檔案夾或圖庫類型的檔案添加到您的嵌入圖庫。
在一個獨立專案:
1。轉到圖庫。
2。選擇嵌入圖庫標籤頁。
3。點擊命令圖表中的“添加新的檔案”或“添加新的檔案夾”。
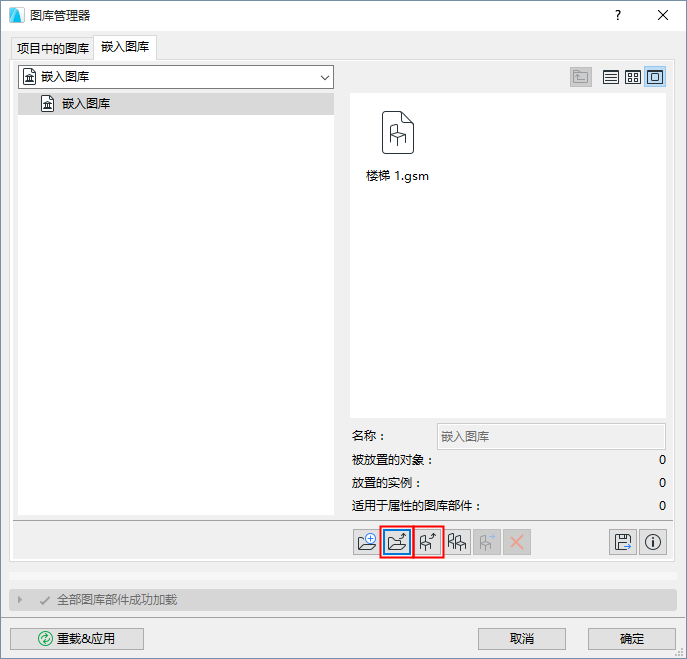
4。瀏覽想要的圖庫檔案夾或檔案,選擇它,然後點擊選擇。(瀏覽視窗的目錄對話框時,要想在一個檔案夾內查看並選擇專案,必須雙擊該檔案夾)。
所選的含有其內容的圖庫檔案或檔案夾,現在出現在圖庫管理器的嵌入圖庫中。
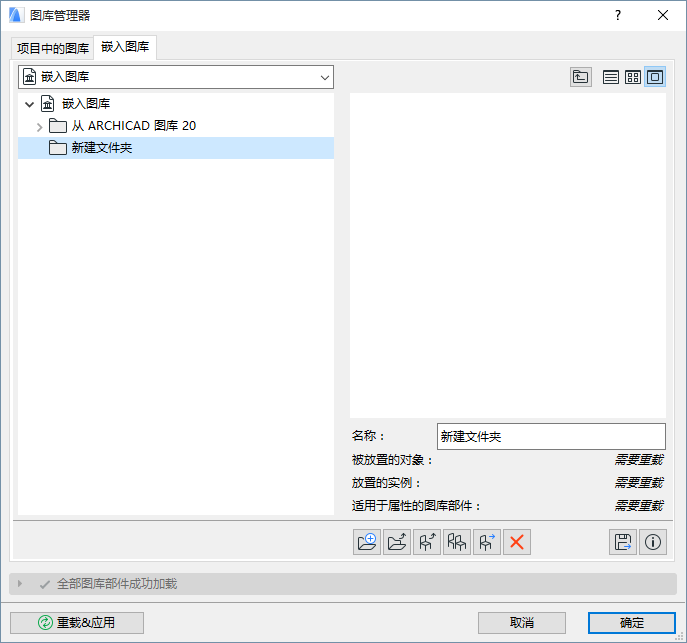
使用拖放
從計算機上的任意位置,將檔案拖放到圖庫管理器的嵌入物件檔案夾。
使用這個功能,將鏈接圖庫或BIMcloud圖庫放置的所有物件嵌入到專案。這個功能對確保所需物件始終在此專案中可用很有用,因為要嵌入它們。
注意:嵌入物件時也會與其一起自動加載所需的宏。
如果使用此命令,原來的鏈接圖庫或BIMcloud圖庫將從專案中刪除。
重要信佈息:嵌入圖庫時,不嵌入圖庫的整個內容;只嵌入那些已放置到專案的物件。
1。從圖庫管理器的 專案中的圖庫 列表中選擇圖庫檔案夾。
2。點擊嵌入圖標。(如果所選圖庫沒放置物件,您會得到一個警告“此處沒有嵌入的內容”。)
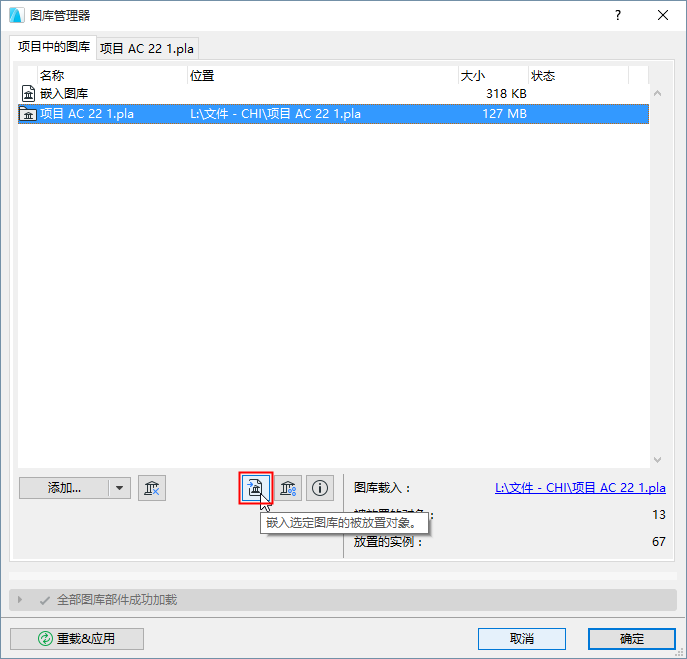
3。出現的對話框提供了兩個與嵌入過程相關的選項:
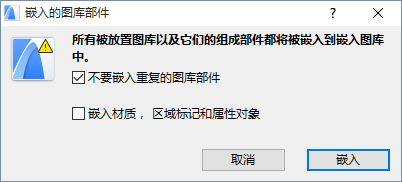
•不要嵌入副本:點擊它來避開嵌入物件時的副本。任何在其它鏈接的圖庫中已經存在的物件都不會嵌入。
•同樣嵌入表面材質、區域標記和屬性物件。只有在嘗試從ARCHICAD圖庫嵌入物件時,這通常才是相關的。表面材質、區域標記和屬性物件是被寫入某些物件的附屬的GDL圖庫部件。勾選此框也把這些部件嵌入。
注意:通常是不需要從ARCHICAD圖庫嵌入物件的;整理功能是讓ARCHICAD圖庫整潔的更好的技術。
4。點擊嵌入。
只有您專案當前本地副本中的物件將會被嵌入。
有可能其他用戶在您希望嵌入的BIMcloud圖庫中放置了物件。如果其他用戶還沒有把這些修改發送到服務器,將不嵌入那些已放置的物件,因為它們不能用於專案的本地複製。但由於圖庫檔案夾作為嵌入過程的一部份進行刪除,那些物件因此顯示為"丟失"。
為避免出現這種情況,確保在您嵌入團隊工作專案的BIMcloud圖庫之前,所有用戶都發送了他們的修改。
物件的儲存使用 檔案 > 圖庫與物件 > 儲存選擇為 ,預設情況下將把產生的檔案另存為嵌入的物件。
參見創建自定義圖庫部件和組件。
同樣,您創建的物件(例如使用TrussMaker或RoofMaker),預設情況下將被添加到您專案的嵌入圖庫中。
通過相應工具設定對話框(窗、門等)的加載其它物件命令,非專案圖庫組成部份的獨立物件可以在您的專案中使用。這些專案將被自動以嵌入物件儲存。
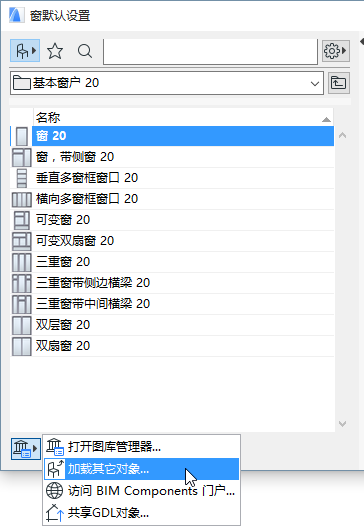
注意:也可從圖庫部份的彈出式訊息框命令加載其他物件。
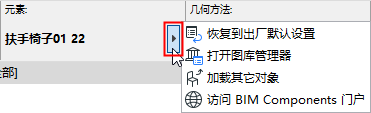
放置一個熱連結模塊(ARCHICAD檔案格式)將添加源檔案的整個嵌入圖庫至您主檔案的嵌入圖庫。在圖庫管理器中可看見新添加的嵌入圖庫,它在嵌入圖庫自動創建的"熱連結"檔案夾內。