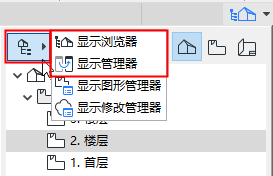
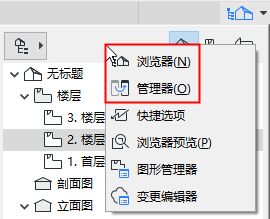
管理器 與瀏覽器面板相關,並從瀏覽器面板中開啟。它我的最愛了基本相同的控制項,但有兩個樹結構,這使視圖和佈局更容易從一個映射移動和複製到另一個映射。
在管理器中顯示一個外部ARCHICAD專案的屬性結構,以及將試圖或佈圖複製至活動專案,這樣的操作是不可執行的。
顯示管理器
使用下列方法之一顯示/隱藏管理器:
•視窗 > 面板 > 管理器
•專案選擇器的內容選單命令或彈出式瀏覽器的標題區域,或瀏覽器面板或管理器本身
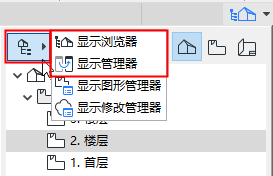
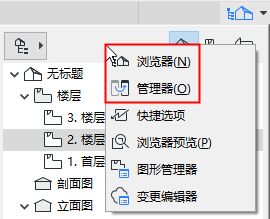
管理器模式
依據管理器面板上的模式,您可以將適當的專案(視圖或佈局)從左到右添加或複製到樹形結構中(視圖映射、圖冊和發佈集)
點擊管理器兩側想要的映射圖標以呈現這三種管理器模式之一:
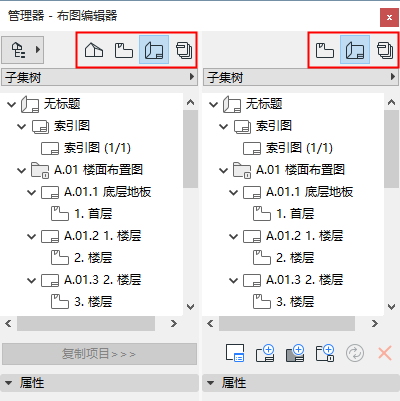
•視圖編輯器模式(左側的專案樹狀圖、右側的視圖映射):從專案樹狀圖中選擇視點並點擊儲存視圖來儲存視圖,或把它拖放到視圖映射當中。
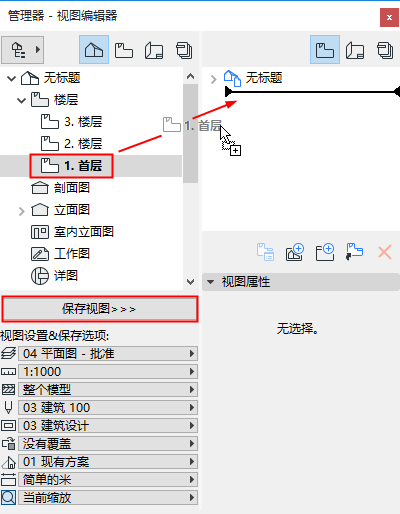
管理器的視圖編輯器模式:拖放,或點擊儲存視圖
在視圖編輯器模式,您可以訪問專案樹狀圖下的視圖設定與儲存選項。使用彈出式對話框來修改選定的專案樹狀圖視點的設定。
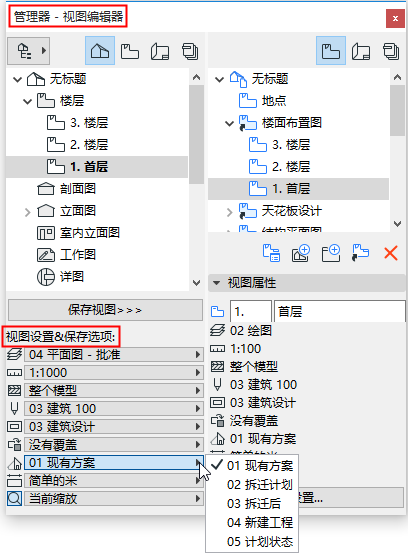
•佈圖編輯器模式(圖冊在右側):通過從專案或視圖映射(在左側)中選擇一個視圖將圖形放置在佈圖上,然後點擊放置圖形,或將其拖放到一個佈圖上(在右側)。
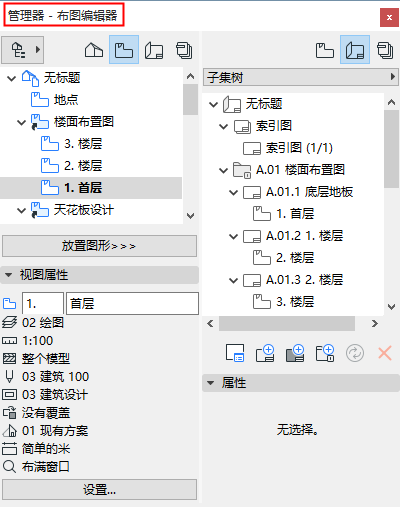
•發佈器(右邊的發佈器):要將視圖或佈圖(左側)添加到發佈器集(右側),選擇視圖或佈圖並點擊添加快捷方式。
如果選擇佈圖映射中的子集,添加快捷方式按鈕將在對應該子集的發佈器集中創建一個檔案夾:如果在原子集修改或添加項,發佈器集檔案夾將自動把這些修改反映出來。但是,如果將一個子集拖放到發佈器集,雖創建了一個檔案夾,但這個檔案夾與該子集以後的修改毫無關係。
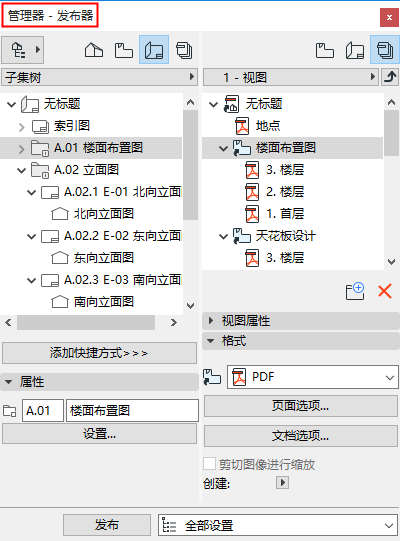
更多訊息,參見發佈器功能。
注意管理器模式
•專案樹狀圖只可在左側使用。
•某些組合是無法實現的,ARCHICAD始終會適應於這三種可能的管理器模式之一 (例如:如果選擇右側的發佈器,那麼左側將從專案樹狀圖切換到視圖映射,因為您無法從專案樹狀圖直接把項放到發佈器)。
•如果您有管理器面板兩邊顯示的相同映射,複製快捷鍵按鈕將複製兩邊的所選項(由於兩個樹結構表示一個相同的映射)。