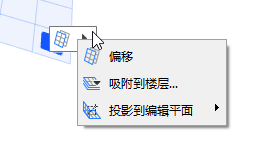
在開始輸入元素之前或之後,使用“編輯平面”命令更改預設的編輯平面位置。可用命令的變化取決於您的編輯情況。
注意:偏移 和 對齊到樓層 命令僅在您開始輸入前可用。
在哪裡查找編輯平面命令
為在3D視窗中復位編輯平面,在編輯之前或編輯過程中,使用一個下列的位置中命令:
•點擊正方形的編輯平面 “Grip”。
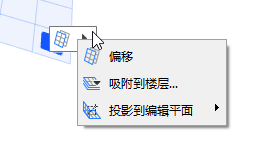
•右擊出現索引選單,並選擇 編輯平面。
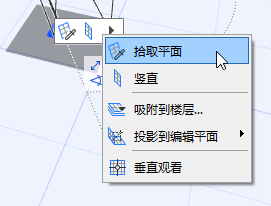
•從輔助繪圖工具中訪問命令。
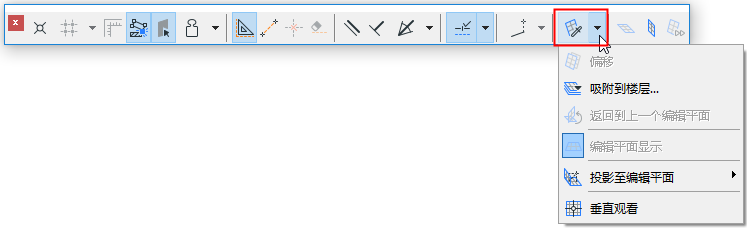
•從 視圖 > 格線和編輯平面選項中使用命令。
在元素輸入前使用該命令。
將編輯平面對齊到與專案樓層相一致的特定樓層:
1。調出編輯平面命令。
2。選擇 對齊到樓層。
3。在出現的對話框中選擇您想移動的編輯平面的專案樓層。

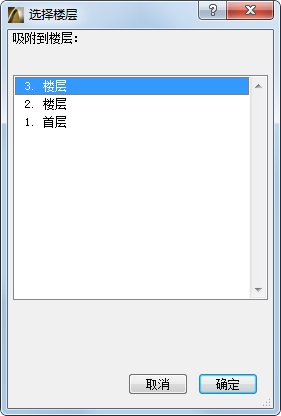
在元素輸入前使用該命令。
1。調出編輯平面命令。
2。選擇 偏移。
3。用游標將編輯平面移動到想要的位置或用數值定義偏移距離。注意標記樓層位置的捕捉輔助的出現,使其更容易放置編輯平面。

其他的編輯平面命令
選擇其中一個想要的編輯平面方向選項(可用的選項隨當前編輯平面的方向而變化)。
–下一個平面 單擊它來切換到下一個在編輯索引時有意義的編輯平面。.
–拾取平面。
參見拾取平面。
–偏移。
參見偏移編輯平面。
–垂直觀看:竪立3D視窗,使其與編輯平面垂直。
–投影到編輯平面。
參見游標投影到編輯平面。
–鎖定到平面。
參見鎖定到平面。
如果點擊該命令,灰色矩形“平面選擇器”反饋出現。
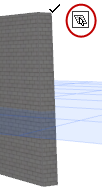
執行下面其中一項來拾取編輯平面想要的平面:
•將游標移動到現有元素任意一個平面上。矩形幫助查看該平面。
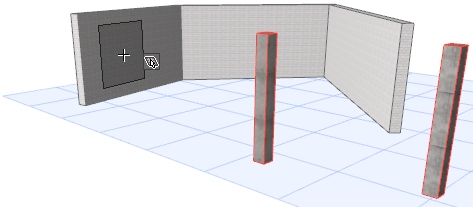
•在空間中點擊三個任意點(如三個元素熱點)來定義平面。
•點擊一元素的邊緣及另一邊緣(次序隨意)來定義平面。
預設下,在進行圖形編輯時,游標將在編輯平面上移動。如果有需要,可重新定義這個游標投影的方向。
要改變關於編輯平面的游標投影:
1。開始編輯操作。
2。從上下文選單選擇投影到編輯平面.
或者點擊“編輯平面夾具”來彈出相同的命令。
3。選擇下列投影選項之一:

•竪直
•水平的
•垂直到編輯平面
•垂直於結果平面
在您開始創建新的元素前使用該命令 ,將輸入鎖定到現有的編輯平面。
這是很有用的,例如,如果您想通過在另一個平面上繪製現有元素(例如,屋頂)的形狀來在現有的編輯平面上創建 一個元素。
1。調出編輯平面命令。
2。在投影到編輯平面的子選單中,選擇 鎖定到平面 開關。
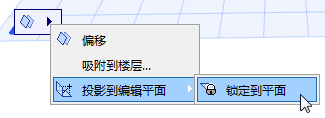
雖然您的游標在另一個平面上,但是新建元素將被放置到編輯平面上。