

使用下面多種標準,用這個選單(編輯>對齊)使選定的元素相互對齊,或與自定義繪製的目標線對齊:
•右或左對齊元素;
•與頂部或底部對齊元素;
•垂直或水平居中元素;
•"特殊"-在已有元素的任何一點對齊元素,或與您繪製的臨時線/弧對齊元素。
對齊命令只在您至少選擇了兩個元素的時候才被啟動。
在使用對齊命令時,表達式"右"指的是您所見視窗(如平面圖、剖面圖、3D)x-軸上最右的元素。表達式“左”指的是x-軸上靠左的方向。
同樣,“頂部”指的是當前視窗y-座標最高的元素,而"底部"是y-座標最低的元素。
ARCHICAD根據週圍元素的(看不見)邊界框來識別一個元素的右/左/頂部/底部/居中點。
例如:假定要與其它傢具對齊下面的角桌物件:

ARCHICAD將應用桌子邊界框(這裡用紅色表明)的中心點:

注意:如果想使用一個要對齊的不同定位點,則使用選項(編輯>對齊>特殊對齊)。
1。選擇要對齊的元素。
2。轉到編輯>對齊,並選擇下列操作之一:
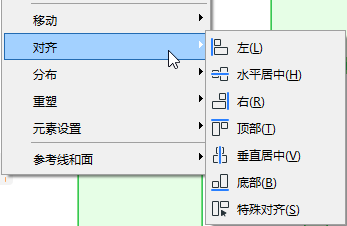
左:如果選擇編輯>對齊>左,所有選定的元素將與左邊最遠的元素最左的邊界框點對齊。
我們在此例要對齊剖面圖所示的三個窗。
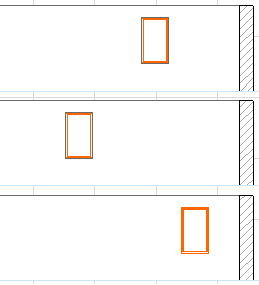
選定全部三個窗,並使用編輯>對齊>左。
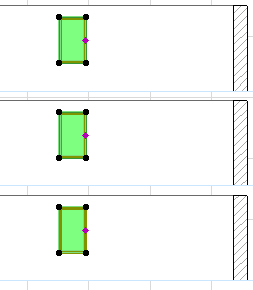
右:如果選擇編輯>對齊>右,所有選定的元素將與右邊最遠的元素最右的邊界框點對齊。
•在下面的插圖中,弧形墻是最右側的元素;其餘的墻(它們最右的點)與弧形墻邊界框最右的點對齊。


頂部/底部:如果選擇編輯>對齊>頂部或底部,所有選定的元素將與所選組頂部(或底部)元素的最高(最低)點對齊。
•在下面的例子中,我們要上移左側的窗,使其與另外的兩個窗排成一線。
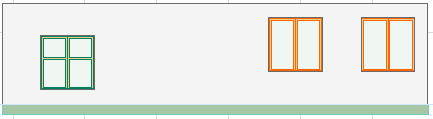
•要這樣實現,我們選擇全部窗,然後使用編輯>對齊>頂部來達到預期的效果。

水平居中:如果選擇編輯>對齊>水平居中,ARCHICAD將確定所選元素的頂部與底部y-座標,然後沿著頂部與底部元素間一半的水平線,水平對齊所有元素(用每個元素的中心點)。
垂直居中:如果選擇編輯>對齊>垂直居中,ARCHICAD將確定所選元素最左與最右的x-座標,然後沿著它們之間一半的垂直線,垂直對齊所有元素。
•例如:我們將在下面的平面圖中,垂直居中所選的傢具。


編輯>對齊>特殊對齊的選項為排列所選的元素提供了很大的靈活性。可選擇元素對齊哪個點及對齊到什麼:所繪製的臨時線/弧或任何已有的線/邊緣。

此例我們希望與花園小路的邊緣對齊所選的樹物件。
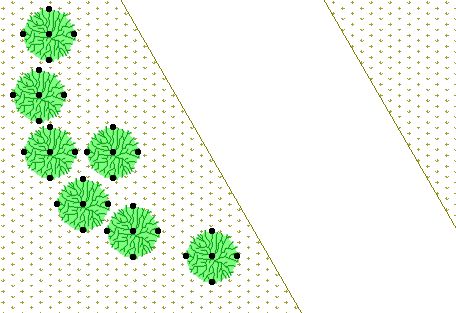
轉到編輯>對齊>特殊對齊,並選擇附近的點選項:每棵樹將以其最接近小路的邊界框點,沿著小路排列。
選擇點擊一條直線或元素邊緣選項。
點擊確定對話框,然後點擊小路的邊緣(這裡是網面的邊), 這些樹便沿著小路排列。
