
要搜索圖庫部件,使用其設定對話框的瀏覽器部份左上角的搜索字段。
這個搜索功能可以在物件設定對話框中調用,也可以在放置圖庫物件的任意工具的設定對話框中調用: 窗、門、天窗、墻端、角窗、燈、MEP工具。
對於從其他對話框中搜索我的最愛的訊息:
參見搜索我的最愛。
對於從類別中搜索並加載表面的訊息,使用表面對話框:
參見新建來自於目錄。
執行下列其中一個操作:
•點擊進入搜索框
•點擊搜索按鈕(放大鏡圖標)
•點擊Ctrl+e (Mac: Cmd+e)

使用右側的彈出式控制項來定義在哪裡搜索 (至少勾選三個選項中的一個):

•搜索活動的圖庫: 在您已下載的鏈接的圖庫,嵌入圖庫以及BIMcloud圖庫中搜索
•搜索我的最愛: 僅在用於該工具的已儲存的我的最愛中搜索
•搜索BIM組件門戶:僅在BIM組件門戶上搜索,一個源自ARCHICAD用戶或由GRAPHISOFT上傳的可搜索的且交互式存儲的物件。
更多訊息,參見BIM 組件。
開始搜索
輸入任意要搜索的描述字符。
按下迴車鍵,結束輸入,搜索過程開始運行。
搜索引擎將在下列位置搜索字符:
•圖庫部件名
•圖庫名稱
•描述
•子類型:
•圖庫部件作者的姓名
•關鍵字
見搜索我的最愛。
使用搜索條件的提示
•在短語週圍使用引號來精確的搜索短語,而不是單個詞彙
•從設定對話框里圖庫的上下文選單中,使用上下文選單中的搜索名字。這將複製名字並將其添加到搜索字段。例如,依據特殊的圖庫,使用它來搜索我的最愛。
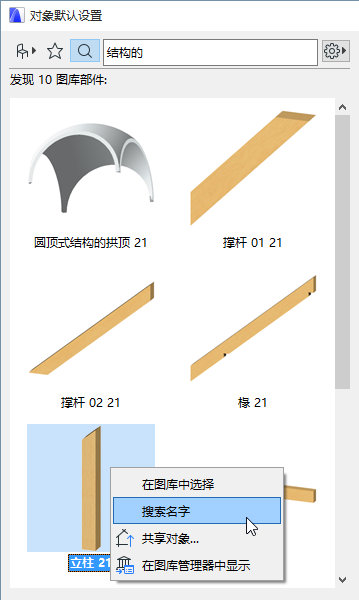
圖庫部件的描述
瀏覽器區域中的發現 圖庫部件面板顯示您搜索的結果。
只有這些被啟動的工具使用的圖庫部份會被找到。換句話說,如果您在物件設定對話框中進行搜索,那麼將搜索到物件——沒有門或窗。
依據您找到的圖庫部件的位置(見 定義搜索範圍), 選項不同:
由活躍圖庫產生的結果:
•點擊圖庫部件並應用其設定,在右側面板中查看
•將滑鼠懸停在圖庫部件上來查看其名稱及其圖庫的位置

–使用 在圖庫中選擇 以轉換到圖庫視圖,並在其圖庫體系的內容中查看此項

來自我的最愛的結果
•我的最愛的搜索結果用星標顯示
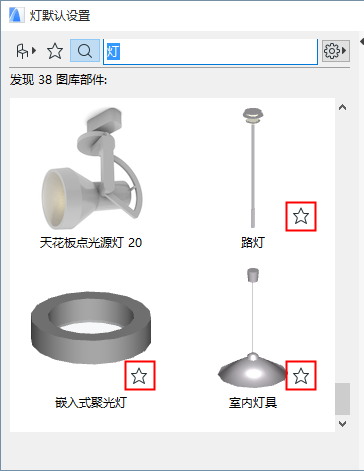
•發現的BIM組件用球形圖標顯示。
例外:一些基於BIM組件的匹配記錄將用關鍵字標記。這樣的物件只對用戶提供某類付費服務協議時有效。(這可以通過標記變化;聯繫您的經銷商。)
注意:“發現的圖庫部件”章節將顯示最多50個物件,這些物件在BIM組件中找到的所有圖庫部件中;如果找到的物件更多,您可以通過點擊對話框底部的 更多元素... 鏈接,查看剩餘的搜索結果。
•將滑鼠懸停在組件上來查看其名稱。

•上下文選單命令:
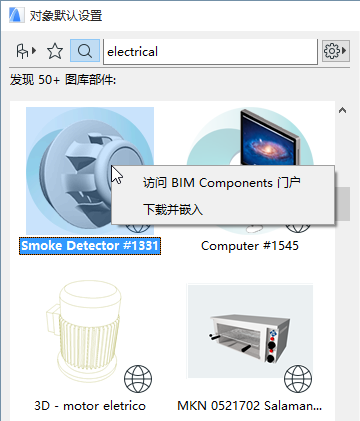
–訪問 BIM Components 門戶:點擊進入BIMcomponents.com。
參看 BIM 組件 ,獲得關於這個網站的更多訊息。
–下載並嵌入:點擊,下載圖庫部件到您的嵌入圖庫中。
您可以從右側的預覽及訊息面板中訪問相同的命令。
下載正在進行中,這時您不能在ARCHICAD中工作。點擊取消,中止下載過程。
退出搜索模式
要退出搜索模式,按下列方法操作:
•點擊頂部其他兩個圖標中的一個(圖庫視圖或我的最愛視圖)。

•關閉設定對話框。
即便您退出了搜索模式,ARCHICAD也將記憶最後一次使用的搜索及其結果,下次進入搜索模式時它們也將顯示。
為了清除搜索,使用彈出式選單中的 清除搜索:
