
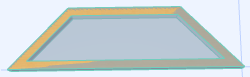
使用這種方式,創建一個有自定義形狀的門或窗。
對於矩形形狀,見從3D模型元素中儲存矩形門和窗。
在這個過程中,您必須創建
1。一個自定義形狀,用到門/窗上,以及
2。將放置到自定義門/窗里的洞口或墻龕的另一個形狀。
洞口的形狀可以通過一個自由繪製的板或屋頂來定義,然後將其ID設定為Wallhole 或 Wallniche。板與屋頂承重這些ID將被顯示為墻上的洞或墻龕。(Wallhole和Wallniche是GDL用來創建墻的洞口或墻龕的命令)。
要儲存一個自定義形狀的門或窗,按下列步驟操作:
1。像上一節描述的一樣,在平面圖上創建自定義形狀的窗或門的3D模型。

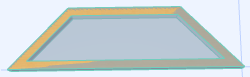
2。使用板或屋頂工具,創建另一個元素,其輪廓與墻洞口或墻龕的外部輪廓匹配。

3。選擇這個板或屋頂,並開啟它的設定對話框。
4。轉到類別和訊息 面板,如果想創建一個洞口,將ID區域修改為Wallhole, 而如果想創建一個墻龕,那麼將它修改為Wallniche。
注意:墻洞口類型元素 - 不管其厚度- 總會穿過墻進入放置它的地方。但是,墻龕類型元素,將會切入墻的程度取決於它在板/屋頂設定中設定的厚度。如果您製作一個墻龕,一定要將元素的厚度設定為您想要的數值。
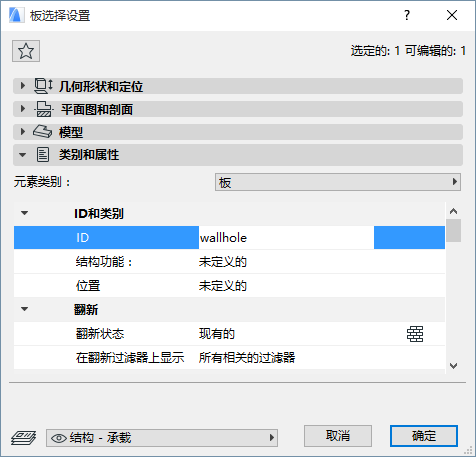
5。將墻洞口(墻龕)元素移動到自定義窗元素上。
6。選擇組成自定義形狀的門/窗的所有元素:也即,門/窗元素加上洞口/墻龕元素。
7。使用檔案 > 圖庫和物件 > 將選擇另存為命令儲存所選項,然後選擇窗或門。
8。您將被提昇到表示主墻平面(立面圖平面)的指定的模型平面,其中新建的門/窗會旋轉:或是當前編輯平面或是 水平平面。(這是很重要的,例如,如果您儲存了一個原本是門的編輯變體元素,因此不能放置在您的模型的水平平面上。)
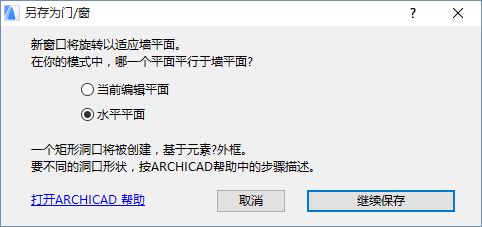
9。在出現的 儲存門 (或儲存窗)對話框中,輸入名稱並為新建洞口選擇一個所需的檔案夾位置。
–到嵌入圖庫(預設選擇。建議將自定義、專案特有的物件儲存到嵌入圖庫。)
–到被添加到專案中的BIMcloud圖庫
–瀏覽鏈接圖庫
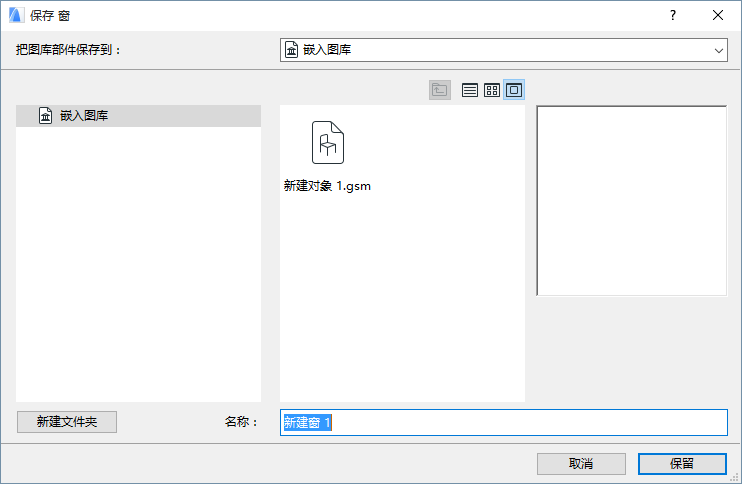
10。點擊儲存。
11。修改物件的基本設定 對話框出現。這裡,您可以定義新建圖庫部件的預設表面、填充和畫筆。
注意:在放置圖庫部件後,您可以在物件設定中進一步調整其屬性。
同樣,添加訊息到您的新建圖庫部件 (例如,使其能在物件設定或BIM組件中輕鬆搜索到的關鍵字),點擊在最左下方的修改細節。

12。點擊確定。
13。使用窗或門工具放置新創建的窗/門。會注意到,所創建的物件是可拉伸的,但由於物件並非使用參數編製,因此拉伸後會變形。
可將多塊板或多個屋頂結合起來,創建複雜的洞口或墻龕, 由於可定義屋頂的傾斜角度,因此甚至可以剪切墻上非正交的洞口。
關於編輯生成的GDL圖庫部件,參看編輯自定義圖庫部件和組件。