

在2D模型視窗 中放置的新建元素位於其始位樓層 (加上或減去任何可選的定義的偏移)。
每個結構元素和物件類型元素被物理的鏈接到其始位樓層並與它一起移動。
•在平面圖上,一個新建元素的始位樓層在其工具設定對話框中定義:預設情況下是當前樓層,但是您可以選擇一個不同的始位樓層。在任何情況下,元素將被放置到其始位樓層上。
•如果您在 3D視窗中放置了元素,始位樓層將依賴元素的標高:元素放置時,在元素的底部標高下最近的樓層將是其始位樓層。(如果3D視窗是啟動狀態,始位樓層控制項和 預設工具設定對話框中始位樓層區域的位移 禁用。但是,您仍然可以在工具設定對話框中的專案零點中設定底部標高。)
•如果您重新定義元素的始位樓層 (例如從0. 層到1. 層), 元素將修改其位置並移動到其新的始位樓層上 (從0. 層到1. 層)。
註釋:為了兼容舊版ARCHICAD,您可以用元素保留在原地的方式重新定義始位樓層。參見 重新鏈接始位樓層。
•如果您將元素移動到一個不同的樓層 (例如,使用提昇命令),預設情況下,其始位樓層將改變並與元素的新位置匹配。(見通過標高修改 始位樓層。)
•如果您修改了始位樓層自身 (例如,在樓層設定中重新定義樓層標高), 被鏈接的元素將隨之移動 (如果有的話,考慮已確定的位移)。
•如果您刪除了元素的始位樓層,該元素也將被刪除!
始位樓層的其他用途:
•依據工具設定對話框中在樓層上顯示 控制項,始位樓層幫助明確將要顯示的元素部份。(見在樓層上顯示:。)
•始位樓層可用於列出的限定標準。
定義始位樓層 (放置在平面圖上的元素)
在將新建元素放置在平面圖上之前:
在元素的工具設定對話框,或其訊息框中,選擇在平面圖上放置元素的始位樓層。
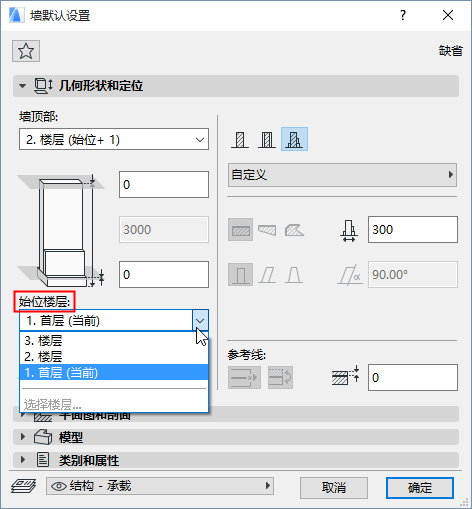
•預設:元素的始位樓層將是當前樓層。
•或者,可以從該彈出視窗中選擇一個不同的樓層,或 (如果這裡列出太多樓層) 點擊 選擇樓層來提出樓層的完整列表。選擇放置在元素上的一個樓層:這將是其始位樓層。
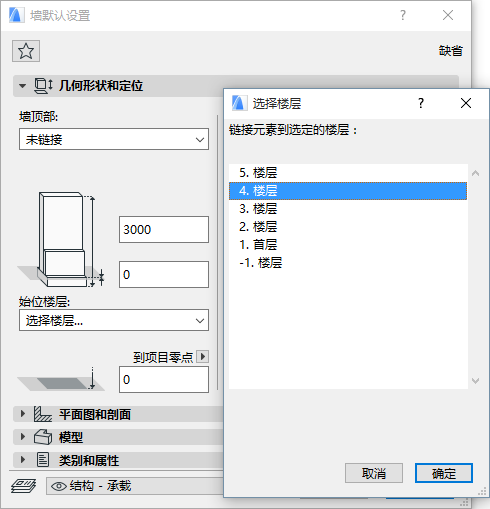
如果當前樓層是一樓,那麼您可以選擇2。樓層作為始位樓層時,新建元素將被放置在其始位樓層 (即, 2。層) - 在當前樓層中您將看不到它。您會得到一條元素不可見的通知消息。
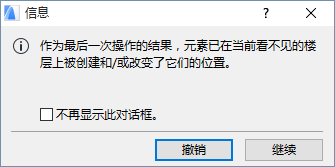
盡管元素“跟隨”其始位樓層 - 如果您修改了元素的始位樓層,元素將移動到其新的始位樓層 - 有一個方法將元素重新鏈接到不同的始位樓層,因此元素在物理上仍保持位於其初始樓層。
使用 編輯 > 元素設定 > 重新鏈接始位樓層 命令來重新定義所選元素的始位樓層。即使其始位樓層變更,元素將保持在原地。
對於選定的元素,該命令在上下文選單中也可用。
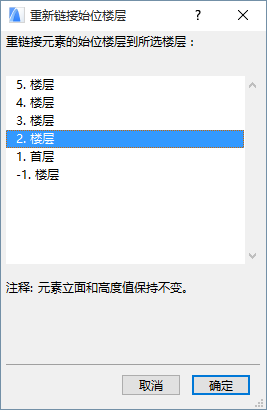
3D視窗中的始位樓層
如果您在3D視窗中放置元素,始位樓層的定義將 不 依據設定對話框 (控制項禁用),而是依據標高:即,樓層在元素的參考點下方,在那時元素已被放置。
注意:對於殼體,該參考點是第一個用於繪製殼體的點 (不是最低點)。
如果您將放置好的元素移動到一個不同的樓層,元素的始位樓層將變更並與元素新的位置相匹配。
當您提昇元素時,追蹤器中“通過標高” 文字顯示始位樓層變更與元素新的標高相匹配:
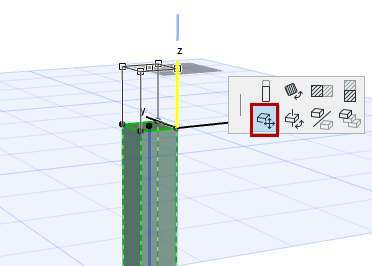
注意將出現輔助線來標記樓層位置,使其放置元素更簡單。
另外,使用追蹤器控制項來選擇用於選定元素的始位樓層,不管其標高:
![]()
同樣的,在2D或3D視窗中,如果您通過選擇以標高設定始位樓層複選框使用提昇 或 多重複製 命令,您可以自動重置元素的始位樓層作為其立面修改:
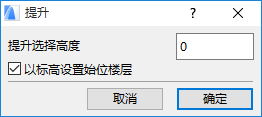
如果不勾選複選框,元素的標高不管如何改變,其始位樓層則始終保持“工具設定”(或“訊息框”)中的設定。