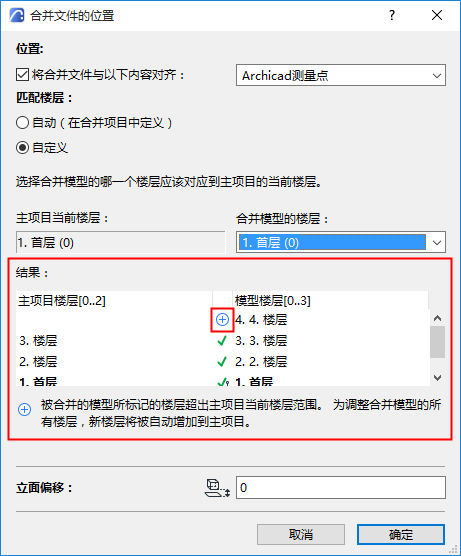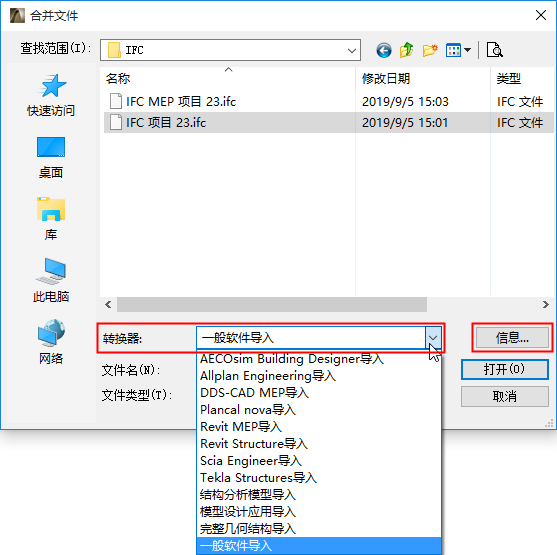
1。使用 檔案> 互操作性>合併。
2。選擇IFC檔案格式。
3。選擇要合併的IFC檔案。
4。選擇一個轉換器。
使用下拉列表選擇一個IFC轉換器。這些為當前主專案中的IFC轉換器。
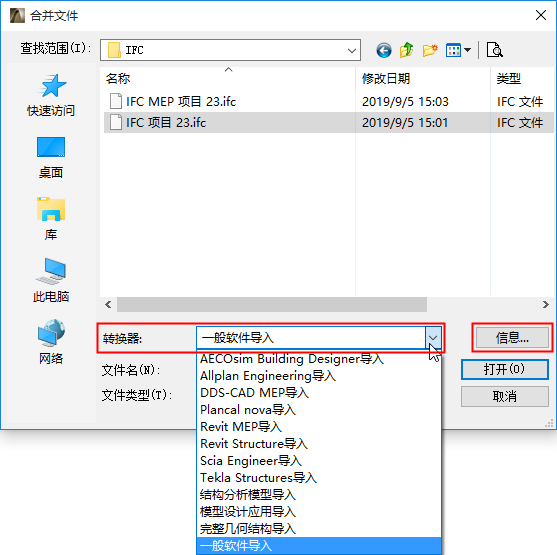
5。選擇合併對話框中的訊息查看所選轉換器的設定總結。
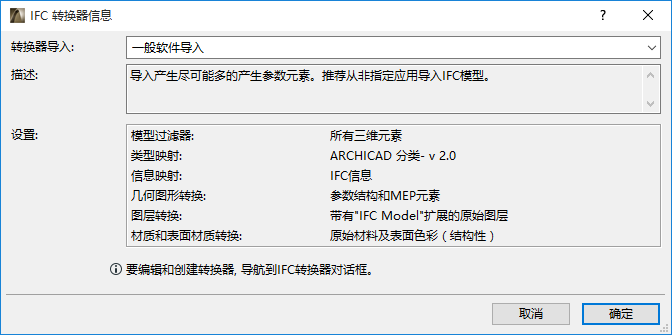
注意:在合併過程中,ARCHICAD使用IFC轉換器來導入從當前主專案中選擇的內容。
6。點擊開啟合併IFC專案到ARCHICAD。
7。下面是附加的步驟,這取決於導入的模型類型。
見下一部份。
如果IFC檔案包含多個IfcBuildings及/或IfcSites,則會出現建築選擇對話框,以便對建築物進行選擇。導入過程一次只可以導入一個建築。
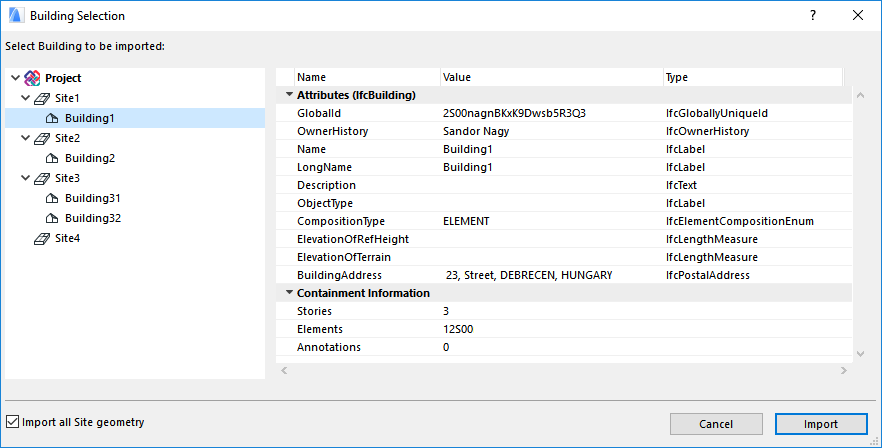
在這個選擇的對話框左側,查看樹結構的場地和建築層次。在右側顯示每個所選建築的訊息。
若未啓用 “導入所有場地幾何圖形” 複選框 (位於對話框的左下),則在導入選中的IfcBuilding時,只會包含分配至建築的特定ifcSite的幾何圖形。
要導入整個場地模型,不管所選建築如何,啟動“導入所有場地幾何圖形”選項。
導入時過濾模型
按需要,使用模型過濾器對話框進一步過濾要導入的元素集。
在IFC導入過程中選擇儲存生成的圖庫部件的位置:
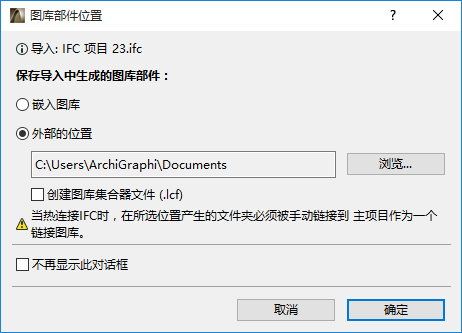
建議使用外部位置。確保手動將該檔案夾作為鏈接圖庫與專案相鏈接。
註釋:
–更新熱連結的模塊時,鏈接的圖庫將不會被更新!如果鏈接的圖庫內容改變,您必須手動更新圖庫。
–確保目標檔案夾在導入的時候是允許寫入的。如果不是,導入過程將失敗。
–在團隊工作中,鏈接圖庫選項不可用;生成的圖庫部件將被儲存到嵌入圖庫中。
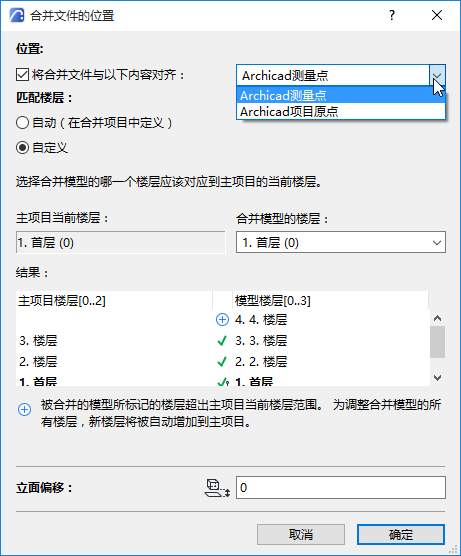
•將合併的檔案與 ARCHICAD 模型的專案原點或測繪點對齊。
•匹配樓層:
–自動:樓層按原樣放置在傳入的合併檔案中。
–自定義: 選擇應放置在 ARCHICAD 中當前樓層上的傳入的 IFC 專案的哪個樓層。在列表中,IFC模型的每個樓層用括號顯示其自己的標高。
注意:在任一情況下(自動或自定義樓層),主專案將在必要時創建新樓層,以容納合併專案中的額外樓層。
•立面偏移:要調整導入的模型的垂直位置,在對話框底部的立面圖偏移中輸入一個正數或負數值。預設情況下(這也是推薦設定),所選IFC模型樓層的標高值和當前ARCHICAD樓層之間的高度偏移值,是絕對不同的。
結果
•結果顯示哪些合併的樓層將被放置到主專案的哪些樓層上。
•新樓層(如果有)以加號標記。當您點擊OK關閉此對話框時,將在主專案中創建這些樓層。