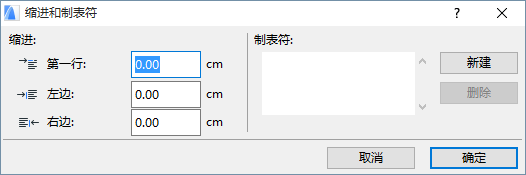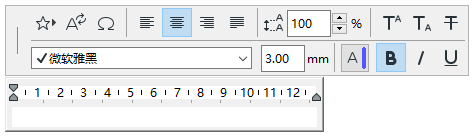
在平面圖上點擊,文字編輯器和格式面板會立刻出現(文字工具也被啟動),即可在文字框中打字了。
用這些控制項為已鍵入到文字框的單獨的字符、行和段落改變格式,或者在鍵入時切換樣式。
格式面板和文字編輯器的控件只應用於在文字編輯器輸入的文字,或者應用到文字編輯器內的選擇項。
可以使用選項>工作環境>對話框和面板中的"文字格式面板的位置" 控制項來自定義格式面板的位置。
當在文字編輯器中時,訊息框變灰。
格式面板
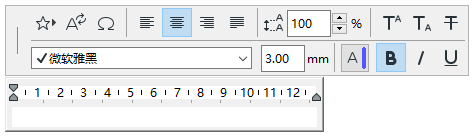
格式面板將出現:
–在向文字編輯器內輸入文字的時候
–通過使用在快捷選擇模式內的箭頭工具,在已經存在的文字框內雙擊
–通過選擇一個已經存在文字框(啟動文字工具時)並在文字內點擊
使用格式面板將格式應用到文字編輯器內選定的字符或段落上去,或者插入文字符號。
通過選擇並給文字框的不同部份設定格式,您可以在一個單獨的文字框中擁有多重格式。
注意:如果選定的文字包含多種樣式,那麼格式面板設定將反映該部份中第一個字符的格式。
選擇我的最愛:彈出選單包含一張您已經另存為我的最愛,以及預設設定的文字設定列表。如果您還沒有儲存任何我的最愛文字設定,那麼這個按鈕將呈現灰色。
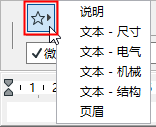
要應用另存為我的最愛的文字設定,在文字編輯器中選擇文字並點擊彈出列表中的已儲存的我的最愛。
注意:只有我的最愛的文字設定可以被應用於文字編輯器內的選定文字。
要將我的最愛設定應用於整個文字框,使用文字工具設定頂部的我的最愛按鈕。
注意:文字工具的我的最愛可以應用到標註於標籤中的文字類型項,以及填充文字。
更多訊息,參見我的最愛。
插入自動文字:用這個控制項開啟對話框,從可用的類別和專案中選擇。預覽區出現選定的自動文字。
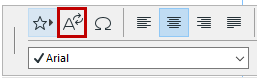
見自動文字。
插入符號:點擊此按鈕訪問字符映射(Mac中為字符面板)來選擇並插入符號。
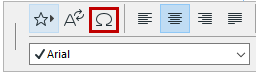
對齊按鈕:(左、居中、右、兩邊對齊):為文字框中選定的段落設定特定的對齊。
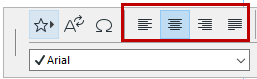
行間距:使用此控制修改行間距值(以百分比)用於文字框中的選定行。輸入數或使用上下箭頭鍵以25%的增量來修改值。

注意:在Windows中,如果您輸入一個小於100% 的行間距值,那麼在您的文字編輯器中的文字將不能準確反映這個設定(它仍然將出現就像您的行間距被設定為100%一樣)。但是,您的文字將正確的顯示在螢幕上。
上標/下標/刪除線:單擊上腳標或下腳標,提昇或降低輸入文字位置,與文字線匹配。刪除線是穿過文字的直線。


選定文字的文字格式:為文字框內所選的一個或多個字符或段落,設定字體、字體大小、字符樣式或字體顏色。
注意:如果使用"模型視圖的自動畫筆顏色可見性調整" 特性(選項>工作環境>螢幕顯示選項),文字編輯器內的文字將反映此(已修改的)顏色。
更多訊息,參見更多選項。
文字編輯器
每次您啟動文字工具並在專案上放置文字框時,文字編輯器就會出現(與格式面板一起)。閃爍的游標顯示您在文字編輯器中的位置。
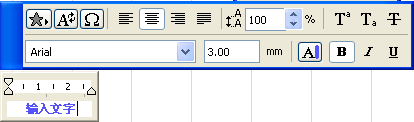
文字編輯器的背景顏色與文字框的背景顏色是相同的。
設定縮進和製表符
創建一個新“折行”文字框時,縮進將出現在文字編輯器的尺規上:
左邊,第一行縮進標記(頂部)和左邊的縮進標記(底部)
右邊,縮進表示文字框的寬度。

要重新定位這些縮進,只需點擊並把它們拖動到想要的位置。
點擊尺規設定一個新的製表位, 把它拖動到所需的新位置。要刪除一個製表符,點擊並將其完全拖出尺規範圍。
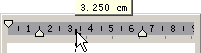
1。點擊您想要設定或編輯縮進或製表符的段落。
2。通過從在文字編輯器尺規欄右擊開啟的上下文選單中選擇縮進和製表符命令。
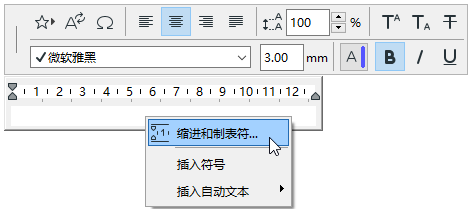
縮進和製表符對話框將出現,在那兒您可以為文字框的第一行,左邊和右邊輸入縮進值。可以設定新的製表符:點擊新建按鈕並輸入想要的值。要修改製表符,請選擇已經存在的值並在製表符區域內輸入一個不同的值。
注意:根據您在選項>專案個性設定>工作單位進行的單位設定,您可以以厘米(cm)或英寸(in)為單位設定數值。