
雙擊相機工具開啟相機工具設定。
設定該相機的透視視圖和飛過路徑。

更多訊息,參見相機。
相機設定面板和平面圖將被同時啟動,因此就可以更改設定、相機位置和方向,無需反復開啟和關閉視窗。
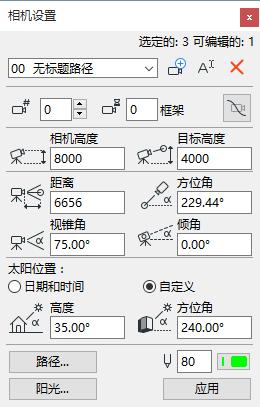
點擊新建添加一個新的路徑到專案,來啓動一個新的3D投影集。新相機路徑對話框開啟。在此可以:
•輸入新路徑的名稱。
•添加當前路徑的複製:勾選此框,在進行新的定義時,複製投影的當前設定。
點擊重命名為當前路徑重新命名,然後在對話框內鍵入新的名稱並點擊確定,或從彈出列表選擇一個路徑。
如果已經定義了一個或多個相機路徑,從彈出選單選擇需要的相機路徑。
點擊“刪除”,刪除當前路徑。路徑名將從列表刪除,其上的全部相機也將被刪除。
相機
要從當前相機路徑中選擇一個特定的相機,使用上/下箭頭鍵滾動穿過相機號,或從鍵盤輸入相機號。
在此等候
該數值指的是飛過動作在該相機處靜止,到移至下一相機前的靜止幀(單位時間)數量。
在相機上平滑路徑
如果您修改過切線,此舉會將切線恢復為由路徑定義的原始位置。
相機高度:請在此處指定相機的自專案零點的高度。
目標高度:請在此處指定目標的自專案零點的高度。
距離:請在此處指定相機和目標的水平觀察距離。
方位角:請在此處指定相機到目標的方位角。
視錐角:在此輸入一個值指定相機視錐角的張角。
傾角:請在此處指定相機的傾角。
太陽位置:
用下列控制項為選定的相機設定太陽所在的位置。
參見太陽位置:。
使用畫筆顏色/畫筆寬度控制項指定所選相機的畫筆顏色 (要修改路徑線的顏色,使用路徑按鈕開啟路徑選項對話框)。
太陽光:點擊此按鈕開啟“太陽光設定”對話框。
詳情參見陽光設定對話框。
要開啟此對話框,請點擊"相機設定"中的路徑。
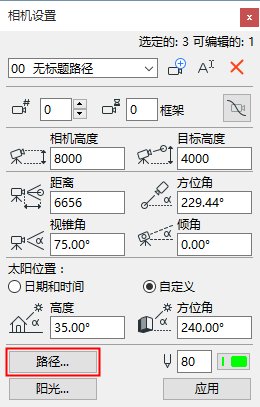
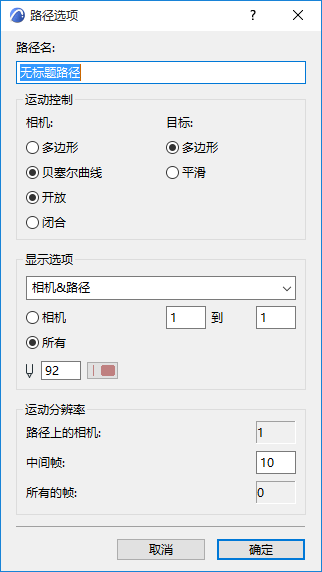
運動控制
相機: 選擇單選按鈕設定相機路徑的形狀:
•多邊形:點擊此按鈕來在主幀之間沿直線放置中間幀(多邊形動畫路徑)。
•貝塞爾曲線:點擊此按鈕在關鍵幀之間沿貝塞爾曲線放置中間幀(貝塞爾曲線動畫路徑)。
注意:當多邊形路徑有些跳動時,貝塞爾有助於平滑動畫。
•開放:點擊此按鈕用於開端路徑循環。
提示:動畫路徑的第一個和最後一個關鍵幀也可重合。
•閉合:點擊此按鈕用於連續循環路徑。
提示:使用它創建平滑的無窮循環動畫。
目標選項定義飛過動畫期間的目標點路徑的形狀。
•多邊形:此選項將放置連接兩個連續關鍵目標點直線上的中間幀目標點。
•平滑:點擊此按鈕來在關鍵目標之間沿平滑曲線來擺放目標。
注意:只在指定了相機運動的貝塞爾曲線時,平滑才可用。
提示:如果相機移動了很多,但目標不動或只移動了一點點,則使用多邊形目標運動。這就是圍繞建築飛過,但一直保持向同一個點看去時的情況。其它情況兩種方法都嘗試一下,看看哪種更合適。
運動分辨率
每一個您添加到路徑上的3D 投影都被視作一個關鍵幀。ARCHICAD可以在關鍵幀之間插入幀,以創建介於兩者之間的視圖,該視圖將產生更平滑的動畫。
路徑上的相機:顯示在當前多邊形或封閉循環貝塞爾路徑上的相機總數。
中間幀:請輸入每個關鍵幀之間的中間幀的數目。
大量中間幀可形成更加平滑的動畫路徑,但會佔用更多的內存和硬盤存儲空間。
所有的幀:顯示主幀和中間幀的總數
顯示選項
在此選擇幀,以顯示當前路徑的幀:相機決不會在列印輸出中顯示。
•無:由於相機不能被分配給圖層,因此在此在顯示選項中選擇"無"是您在平面圖上隱藏它們的唯一方法。
•只有相機
•相機&路徑
•所有:中間幀的位置也將可見。
選擇要顯示的幀:
•點擊相機單選按鈕指定要顯示的關鍵幀的範圍。
•點擊所有顯示路徑的全部幀。
此設定將用作創建飛過動畫對話框內的預設值:只有路徑的可見部份才被處理。
輸入畫筆顏色用於相機路徑線。
更多訊息,參見飛過動畫。
點擊確定確認路徑選項並返回相機設定對話。