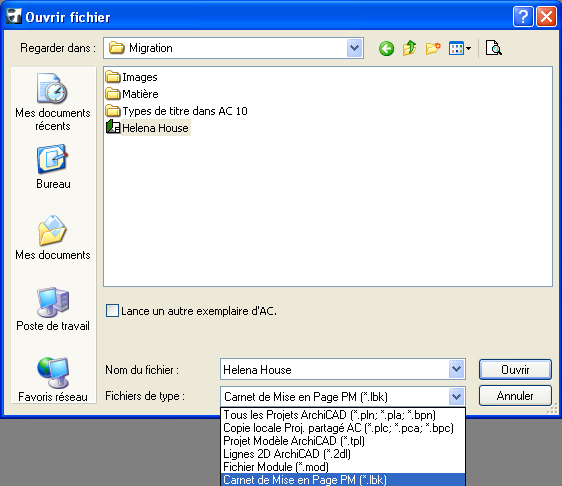
Migration des carnets de mise en page PlotMaker vers ARCHICAD 25
Migration à partir d'ARCHICAD 8.1/9 et de PlotMaker 8.1/9
Ce chapitre contient des informations détaillées sur la manière d'importer vos fichiers projet ARCHICAD 8.1 ou ARCHICAD 9 ainsi que vos carnets de mise en page PlotMaker 8.1 ou PlotMaker 9 vers ARCHICAD 25.
Remarque : Dans cette description, version “9” signifie version 8.1 ou 9.
Dans la version 9, le modèle du projet a toujours le format d'un fichier PLN et les mises en page d'un fichier LBK (Carnet de mise en page). ARCHICAD 25 (et toutes les versions depuis ARCHICAD 10) contient les vues modèle et les mises en page dans l'environnement intégré dans un seul et même fichier.
Etant donné qu'il est possible de diviser un projet ARCHICAD 25 en plusieurs fichiers ARCHICAD au format PLN, vous avez le choix entre deux méthodes pour transférer vos projets ARCHICAD 9 et vos carnets de mise en page PlotMaker 9 vers ARCHICAD 25 :
1.Créer deux fichiers séparés dans ARCHICAD 25 : Le fichier projet ARCHICAD 9 doit être placé dans un premier fichier projet ARCHICAD 25 qui lui est propre (ce fichier contiendra uniquement les vues modèle avec le carnet de mise en page par défaut) et le carnet de mise en page PlotMaker 9 doit être placé dans un autre fichier projet séparé dans ARCHICAD 25 (ce fichier contiendra toutes les mise en page, sans aucune information sur le modèle).
2.Créer un fichier unique dans ARCHICAD 25 : Si la taille du projet le permet, vous pourrez fusionner le fichier projet ARCHICAD 9 (PLN) et le carnet de mise en page PlotMaker 9 (LBK) en un seul fichier ARCHICAD 25.
Les sections suivantes décrivent la marche à suivre pour les deux options.
Option 1 : Créer deux fichiers séparés dans ARCHICAD 25
1.Pour transférer le fichier projet ARCHICAD 9, il suffit d'ouvrir et d'enregistrer le fichier PLN dans ARCHICAD 25. Bien qu'il existe de nombreux réglages qui affectent l'affichage des éléments en plan, ils sont automatiquement configurés pendant la conversion de façon à conserver autant que possible la même apparence dans ARCHICAD 10. En raison de certaines nouvelles options d'ARCHICAD 25, il est toutefois possible que quelques éléments aient une apparence légèrement différente par rapport à celle qu'ils avaient dans ARCHICAD 9.
Voir la liste détaillée de ces types d'éléments sous Conversion des vues modèle vers AC 25 : Problèmes d'affichage en Plan.
2.Pour transférer le carnet de mise en page PlotMaker 9, choisissez dans ARCHICAD 10 la commande Fichier > Ouvrir. Dans le dialogue d'ouverture de fichiers, choisissez le type de fichier Carnet de Mise en Page PlotMaker (*.lbk) et sélectionnez le fichier LBK souhaité. Cliquez sur le bouton Ouvrir pour commencer l'ouverture du fichier.
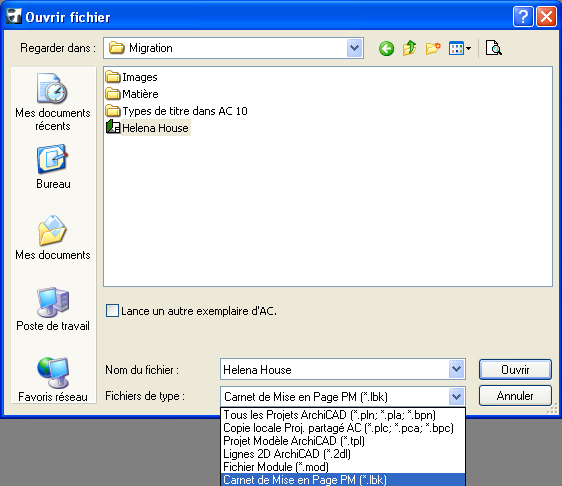
3.Etant donné que les Types de titre de PlotMaker 9 sont devenus des Objets GDL dans ARCHICAD 25, le programme convertira tous les types de titres définis dans le fichier Carnet de mise en page en éléments de bibliothèque (fichiers GSM). ARCHICAD placera ces éléments de bibliothèque créés dans sa Bibliothèque emboîtée et ils seront listés dans le Gestionnaire de bibliothèque.
Notez que ces types de titre générés deviendront des Objets GDL non paramétrables dans ARCHICAD 25 et afficheront les mêmes informations que celles des types de titre originaux dans PlotMaker 9. Toutefois, si vous avez utilisé des types de titre par défaut dans PlotMaker 9, vous retrouverez leurs équivalents dans la bibliothèque ARCHICAD 25 et vous pourrez remplacer les types de titre générés par les types de titre paramétrables livrés avec ARCHICAD 25.
4.Quand ARCHICAD a terminé la conversion des données du Carnet de mise en page, un dialogue d'information s'affiche avec la liste des données qui n'ont pu être converties en raison des différences entre ARCHICAD 25 et PlotMaker 9. Pour obtenir des informations plus détaillées, cliquez sur le bouton Afficher rapport détaillé dans navigateur qui lancera votre navigateur web par défaut avec une explication plus complète sur les éléments qui n'ont pu être convertis et sur vos options dans un tel cas.
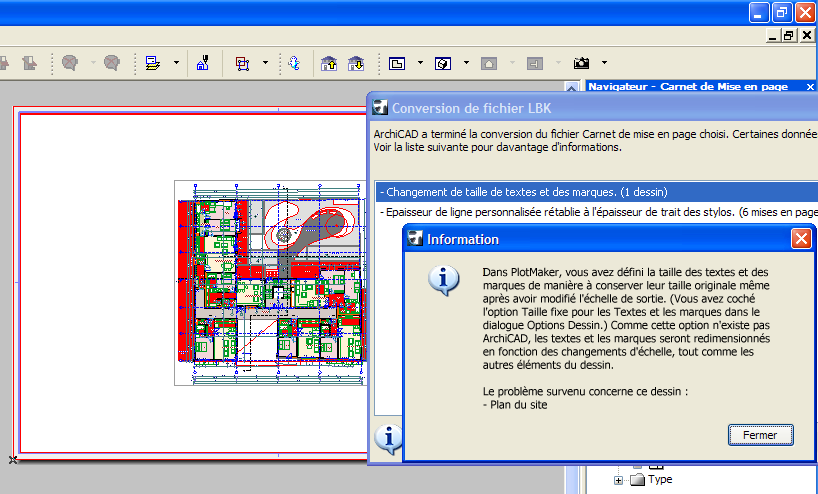
Par exemple, PlotMaker 9 permettait de définir une épaisseur de trait personnalisée pour chaque élément de dessin individuel (par ex. Lignes, Hachures, etc.). Dans ARCHICAD 25, vous ne pouvez définir des épaisseurs de trait que pour les stylos et tous les éléments dessinés avec un stylo donné utiliseront l'épaisseur définie pour ce stylo. En raison de cette différence, toutes les épaisseurs de trait spécifiques définies dans PlotMaker 9 reprendront leurs épaisseurs définies dans le dialogue Stylos et Couleurs d'ARCHICAD 25.
Voir Alertes de conversion pour la liste détaillée des alertes de conversion.
5.Votre nouveau fichier projet de documentation ARCHICAD 25 (un fichier qui contient uniquement des informations de Carnet de mise en page) est prêt à l'utilisation. Un Etage sera créé par défaut, mais les vues modèle ne contiendront aucune donnée de modèle. Toutes les mises en page seront affichées dans le Carnet de mise en page du Navigateur.
Option 2 : Créer un fichier unique dans ARCHICAD 25
Utilisez cette option pour les projets de taille plus petite en fusionnant le fichier projet ARCHICAD 9 et le carnet de mise en page PlotMaker en un seul fichier projet ARCHICAD 25.
Lorsque vous créer un fichier PLN unique dans ARCHICAD 25, vous fusionnez les données du carnet de mise en page avec le fichier projet. Chaque fichier projet ARCHICAD 25 doit contenir des vues modèle et un carnet de mise en page par défaut. Cela veut dire que le fichier PLN dans lequel vous fusionnez les données du carnet de mise en page contiendra déjà une ou plusieurs mises en page avec leurs propres attributs et réglages. Pour cette raison la marche à suivre est la même que pour le fusionnement régulier de fichiers, ce qui veut dire que si des réglages existent déjà dans le fichier hôte, ce sont les réglages existants qui seront appliqués et ils ne seront pas remplacés par les données fusionnées. Cela veut dire qu'en fusionnant les données de carnet de mise en page avec un fichier PLN, les réglages suivants du Carnet de mise en page ne seront pas fusionnés :
•Options Carnet
•Information Projet
•Options grille
•Options Mise en page type par défaut
De plus, les réglages spécifiques aux Mises en page du dialogue Préférences du projet d'ARCHICAD 25 ne seront pas modifiés par les données du Carnet de mise en page importé.
Le programme compare les noms des attributs et des mises en page types du fichier fusionné à ceux du fichier hôte ARCHICAD 25.
Notez que le programme ne compare que les noms mais pas le contenu ou la définition des attributs et mises en page types.
Si le nom d'un attribut ou d'une mise en page type est identique dans les deux fichiers, le programme les considère identiques et les fichiers existants d'ARCHICAD 25 seront conservés, avec leurs réglages.
La structure du Carnet de mise en page fusionné (Mises en page, Sous-ensembles, Mises en page types et Dessins placés) sera insérée dans la structure de Carnet de mise en page existante du fichier PLN ARCHICAD 25 PLN.
Procédez comme ceci :
1.Ouvrez le fichier LBK PlotMaker 9 dans ARCHICAD 25 et enregistrez le comme fichier PLN ARCHICAD 25.
2.Ouvrez le fichier PLN ARCHICAD 9 dans ARCHICAD 25 et enregistrez le comme un autre fichier PLN ARCHICAD 25.
Vous avez maintenant deux nouveaux fichiers ARCHICAD 25 ; il vous faudra les fusionner.
3.Dans le deuxième fichier projet actif (celui qui contient les données du modèle), choisissez la commande Fichier > Fichier spécial > Fusionner pour fusionner les données de l'autre fichier ARCHICAD 25 enregistré (celui qui contient les données du Carnet de mise en page). Dans le dialogue qui apparaît, choisissez l'option Carnet de mise en page pour fusionner les données de carnet de mise en page du fichier dans votre fichier projet actif. Cliquez sur le bouton Fusionner.
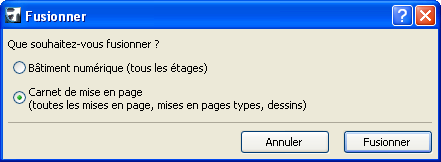
Si vous ouvrez l'Organisateur à partir du Navigateur, vous verrez que toutes les données de Carnet de mise en page auront été fusionnées avec le fichier projet.
Remarque : Faites bien attention à suivre ce schéma et fusionner le fichier PLN qui contient les données du carnet de mise en page dans le fichier PLN qui contient les données du modèle et non pas l'inverse. Ceci est dû aux règles de fusion et au fait que les Vues et certaines autres données ne seraient pas transférées si vous fusionniez les données du modèle dans le fichier qui contient les données de carnet de mise en page.
Au cas où vous ne souhaiteriez fusionner que certaines mises en page et pas le carnet entier, procédez comme suit :
1.Ouvrez le fichier PLN ARCHICAD 25 qui contient les données du modèle.
2.Ouvrez le fichier PLN ARCHICAD 25 qui contient les données du carnet de mise en page.
3.Dans le fichier PLN qui contient les données du modèle, ouvrez l'Organisateur de manière à afficher les Carnets de mise en page des deux fichiers. Sur l'illustration ci-dessous, le fichier PLN qui contient les données de modèle se trouve à droite.
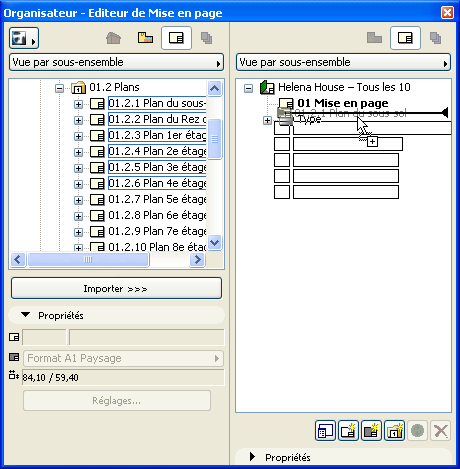
4.En utilisant la technique du glisser-déposer, copiez les mises en page souhaitées du fichier PLN du carnet de mise en page (à gauche) au fichier PLN du modèle (à droite).
Si vous avez des dessins placés dans le PLN du carnet de mise en page qui font référence au PLN du modèle comme source, ces références de dessin se changeront automatiquement de références à des fichiers externes à des références internes après avoir fusionné les mises en page.
Remarque : Les liens de dessin de ce type ne seront pas redéfinis comme références internes si le nom du fichier projet source a changé depuis le placement des dessins. Dans ce cas, vous devrez sélectionner tous ces dessins dans le Gestionnaire de dessins et utiliser le bouton Lier à pour relier ces dessins à leur PLN source (le fichier projet renommé).
Lorsque vous transférez un fichier Carnet de mise en page PlotMaker 9 vers ARCHICAD 25, le programme vous avertira que certains des éléments du projet n'ont pas été intégrés dans ARCHICAD 25 en raison des changements de fonctionnalité.
Voici la liste des alertes possibles affichées par le programme pendant la conversion. Les alertes affichées s'appliquent toujours au fichier que vous êtes en train de convertir.
1.Révision des jeux de publication à Imprimer/Tracer
Certaines options d'impression et de traçage de PlotMaker 9 n'ont pas d'équivalent dans ARCHICAD, vous devrez donc vérifier ces réglages avant de les imprimer ou de les tracer à nouveau.
2.La couleur de sortie originale des éléments dessinés ou collés sur les mises en page a été rétablie
Dans le dialogue Options Carnet de PlotMaker 9, il était possible de définir la couleur de sortie des éléments placés sur les Mises en page comme niveaux de gris ou noir et blanc. Cette option n'ayant pas d'équivalent dans ARCHICAD, les éléments apparaîtront avec leurs couleurs originales.
3.Options d'affichage et de sortie liées aux hachures n'ont pu être converties
Dans PlotMaker 9, il était possible d'appliquer des définitions globales aux Hachures. Ces options n'ayant pas d'équivalents dans ARCHICAD, elles ne peuvent être converties. Cela veut dire que toutes les hachures seront affichées selon leurs définitions faites dans le dialogue Options Hachure.
4.Les dessins OLE n'ont pu être convertis
ARCHICAD ne supporte pas la technologie OLE, ce qui fait que les dessins OLE placés à l'intérieur d'un fichier LBK ne peuvent être convertis correctement. (Si le dessin OLE a été emboîté dans le fichier LBK sans lien actif à l'application source, vous pourrez voir le dessin mais vous ne pourrez pas le mettre à jour.) Vous pouvez identifier les dessins OLE sur la palette Gestionnaire de dessins : cherchez l'icône OLE dans la colonne Type. Il est recommandé de remplacer des dessins OLE par des fichiers PDF dans ARCHICAD 25.
5.Les calques de dessins édités ont été rétablis
Dans PlotMaker, vous pouviez modifier l'état de visibilité des calques de dessin. Cette option n'existe pas dans ARCHICAD, ce qui fait que ces calques de dessin seront affichés selon leur état de visibilité original.
6.La taille des textes et des marques change
Dans PlotMaker, vous aviez l'option de définir la taille des textes et de marques de façon à conserver leur taille originale même si l'échelle de sortie a été modifiée. (Case à cocher Taille fixe pour textes et marques dans le dialogue Options Dessin.) Comme cette option n'existe pas dans ARCHICAD, les textes et les marques seront redimensionnés en fonction des changements de l'échelle, tout comme les autres éléments du dessin.
7.Epaisseur de trait personnalisée rétablie à épaisseur de stylo
Dans PlotMaker, vous pouviez associer une épaisseur de trait personnalisée aux lignes, cercles et splines. La couleur de la ligne provenait toujours du stylo associé, mais l'épaisseur pouvait être définie individuellement dans le dialogue de paramétrage de l'élément sélectionné. Comme cette option n'existe pas dans ARCHICAD, l'épaisseur de trait des lignes, cercles et splines sera remise à la valeur spécifiée dans le dialogue Stylos & Couleurs.
Conversion des autres attributs/réglages
Calques, Stylos, Hachures : Le fichier PLN ARCHICAD 25 reprendra les calques du Carnet de mise en page LBK. Le Calque PlotMaker sera renommé en Calque ARCHICAD. Les stylos et les hachures seront repris sans aucun changement.
Articles de texte automatique : Tous les articles de texte automatique sont convertis. Le nom de certains articles sera modifié. Les articles de texte automatique suivants (situés dans le dialogue Infos Carnet de PlotMaker 9) se trouvent désormais dans le dialogue Informations Projet d'ARCHICAD 25 :
•Client
•Nom du projet
•Rue
•Ville
•Etat/Pays
•Code postal
•Société
•Numéro du projet
•Architecte
•Dessinateur (Dessinateur-projeteur dans ARCHICAD 25)
•Etat du projet
•Date d'Edition
•Personnalisé1
•Personnalisé2
•Personnalisé3
Les articles de texte automatique suivants sont également convertis. Ils sont disponible dans ARCHICAD 25 en éditant un bloc de texte dans une vue modèle ou sur une mise en page. Certains noms ont changé. Certains noms ne s'appliquent plus, ils seront donc convertis en leur équivalent le plus proche :
•Nom de Mise en page
•Numéro Mise en page (Identifiant Mise en page dans ARCHICAD 25)
•Nom du Sous-ensemble
•Numéro du Sous-ensemble (Identifiant Sous-ensemble dans ARCHICAD 25)
•Numéro de page (Numéro Mise en page dans ARCHICAD 25)
•Nombre de Pages (Nombre de mises en page dans ARCHICAD 25)
•Nom du Carnet (Nom de fichier dans ARCHICAD 25)
•Chemin du Carnet (Chemin de fichier dans ARCHICAD 25)
•Nom du Dessin
•Nom de dessin avec extension (Nom du Dessin dans ARCHICAD 25)
•Numéro de dessin (Identifiant de dessin dans ARCHICAD 25)
•Chemin Dessin (Chemin de fichier dans ARCHICAD 25)
•Echelle de dessin (Echelle originale dans ARCHICAD 25)
•Echelle de sortie (Echelle de dessin dans ARCHICAD 25)
•Nom fichier AC (Nom de fichier dans ARCHICAD 25)
•Chemin fichier AC (Chemin de fichier dans ARCHICAD 25)
•Dernier enregistrement
•Dernier enregistrement par
•Date longue
•Date courte
•Heure
Mise en page type : La taille de la mise en page est définie de manière différente dans ARCHICAD 25. Dans PlotMaker 9 et les versions antérieures, la taille de la mise en page était la surface imprimable de la page (la taille entière du papier réduite des quatre marges sur les côtés). Dans ARCHICAD 25, la taille de la mise en page correspond à la taille entière du papier. Ce changement n'affecte ni la taille entière de la Mise en page (surface à imprimer + marges des quatre côtés), ni la taille de la surface à imprimer, ni celle des marges. Tout reste comme dans les versions antérieures ; seuls les noms ont été changés pour mieux reproduire la pratique réelle où la mise en page est la feuille de papier entière que vous utilisez pour l'impression ou le traçage. La taille des mises en page types est donc convertie en conséquence. La grille de numérotation de dessin et les options par défaut des mises en page type sont converties sans changement.
Options Mise en page : converties sans changement.
Options Sous-ensemble : converties sans changement.
Options Carnet : converties sans changement à l'exception des réglages de Sortie Couleur qui ne sont pas reprises (pas d'équivalent dans ARCHICAD 25 - voir Alerte 2 dans la section précédente).
Options Dessin : tous les réglages sont convertis (le titre est converti en un Objet GDL), à l'exception des Règles de mise à jour d'attributs qui n'ont pas d'équivalent dans ARCHICAD 25. Les changements de calques ne sont pas repris (voir Alerte 5 dans la section précédente). Si l'option Texte et marques : Taille fixe a été choisie dans PlotMaker, l'alerte 6 décrite plus haut sera affichée. Si un dessin placé possède son propre jeu de stylos, le même jeu de stylos sera créé dans ARCHICAD 25 et le dessin continuera à l'utiliser. L'option d'Echelle de sortie sera convertie en Echelle de dessin.
Remarque : Dans ARCHICAD 25, l'Echelle de dessin est l'échelle du dessin sur la mise en page, tandis que l'Echelle originale est l'échelle de la source vue du dessin.
Si plusieurs dessins de PlotMaker 9 utilisait le même jeu de stylos, ARCHICAD 25 crée un seul jeu de stylos pour tous les dessins. Ce jeu de stylos aura le même nom que celui du premier dessin qui utilise ce jeu de stylos; mais tous les dessin convertis qui utilisaient ce jeu dans PlotMaker 9 pourront l'utiliser dans ARCHICAD 25.
Grilles : converties sans changement.
Préférences de projet : Les réglages d'Unité de dessin, de Contraintes et méthodes souris, de Publication, de Stylos et couleurs uniformes et Divers sont converties sans changement. (Comme il n'y a pas de case à cocher pour le réglage Stylos et couleurs uniformes dans ARCHICAD 25, cela veut dire en fait que tous les dessins feront référence à un même jeu de stylos). Si les données étaient mémorisées en cache dans le fichier mise en page PlotMaker 9 (option définie sous Préférences > Dossier cache), les dessins seront conservés dans le fichier projet ARCHICAD 25 (voir Dessins placés sur la mise en page dans ce qui suit). Les épaisseurs de trait personnalisés ne sont pas converties (pas d'équivalent dans ARCHICAD 25 voir Alerte 7 dans la section précédente).
Dessins placés sur les mises en page : Dans PlotMaker 9, les liens de projet sont enregistrés avec le fichier Carnet de mise en page (Préférences > Dossier cache > Inclure Cache dans Carnet de mise en page). Par défaut, les liens externes (par ex. fichiers PMK ou bitmap) ne sont pas enregistrés avec le fichier Carnet de mise en page.
Si un dessin a été enregistré avec la mise en page dans PlotMaker 9 (la case à cocher Inclure tous les fichiers liés sera active dans le dialogue Enregistrer sous de PlotMaker 9), le dessin généré dans ARCHICAD 25 présentera l'état "dessin à mise à jour manuelle" et sera enregistré dans le fichier projet ARCHICAD 25 (la case à cocher Conserver dessin dans fichier projet sera active dans le dialogue Options Dessin).
Si un dessin n'a pas été enregistré avec la mise en page dans PlotMaker 9 (la case à cocher Inclure tous les fichiers liés sera inactive dans le dialogue Enregistrer sous de PlotMaker 9), le dessin généré dans ARCHICAD 25 présentera l'état "dessin à mise à jour automatique" et ne sera pas enregistré dans le fichier projet ARCHICAD 25 (la case à cocher Conserver dessin dans fichier projet sera inactive dans le dialogue Options Dessin).
Etat du dessin
Il est recommandé de mettre à jour tous les Dessins après avoir ouvert ou fusionné un fichier LBK provenant de PlotMaker 9 dans ARCHICAD 25.
Fond : La vérification de l'état de modification des dessins a été considérablement améliorée dans ARCHICAD 25 par rapport à PlotMaker 9. Dans PlotMaker 9, le programme vérifiait la date de la dernière modification du fichier source du dessin. Si la date de la dernière modification du fichier a changé, le programme supposait que tous les dessins provenant de ce fichier-là devaient être mis à jour.
ARCHICAD 25, par contre, peut vérifier l'état de modification de chaque dessin particulier à l'intérieur de la source PLN.
En ouvrant un fichier LBK de PlotMaker 9 dans ARCHICAD 25, il existe un état de transition : le fichier LBK ne contient pas toutes les informations nécessaires pour qu'ARCHICAD 25 puisse décider de l'état de modification des dessins du fichier Carnet de mise en page. (A cause de cet état de transition, des dessins dont l'état était OK dans PlotMaker peuvent s'afficher comme Modifié dans ARCHICAD.)
Dans ce cas, la vérification des états sera exécutée selon la méthode antérieure (qui suppose que tous les dessins de la source PLN modifiée doivent être mis à jour). Ce n'est qu'après la première mise à jour exécutée par ARCHICAD 25 que le mécanisme de vérification d'état sera appliqué au niveau des dessins et non au niveau des fichiers.
Nom de dessin et Identifiant de dessin
Il est possible que certains Noms de dessin et d'Identifiants de dessin provenant du fichier LBK PlotMaker 9 n'aient pas un équivalent exact lors de leur l'ouverture dans ARCHICAD 25. Il est donc recommandé de vérifier tous les Noms et Identifiants de dessin pour assurer que tout est converti correctement.
Pour vérifier les Noms et Identifiants de dessin et mettre à jour les dessins, il est fort recommandé d'utiliser le Gestionnaire de dessins d'ARCHICAD 25 dont les colonnes personnalisables listent de nombreuses informations sur les dessins.
Fond : Dans PlotMaker 9, le nom du dessin était toujours le nom de la vue dont il provenait. Dans ARCHICAD 25, le nom de la vue comprend deux parties : Nom de vue et ID de vue. C'est pourquoi vous pouvez choisir pour le nom du dessin soit “Nom de la Vue”, soit “Nom de la Vue + ID de Vue” (ou Personnalisé).
Dans PlotMaker 9, la valeur de l'Identifiant de dessin (appelé Numéro de dessin dans PlotMaker 9) pouvait provenir de la mise en page ou du point de vue ARCHICAD ou elle pouvait prendre une valeur personnalisée. Dans ARCHICAD 25, l'option Point de vue ARCHICAD n'est pas disponible. C'est la valeur de l'ID de Vue qui est utilisée à sa place.
Objets de bibliothèque
Lorsque vous fusionnez un fichier LBK dans ARCHICAD 25, tous les éléments placés sur les mises en page sont fusionnés, y compris les éléments de bibliothèque. Toutefois, les bibliothèques utilisées par le projet fusionné ne sont pas chargés automatiquement dans le projet ARCHICAD 25. Cela veut dire que si, après avoir exécuté une fusion, vous voyez que des éléments de bibliothèque (par exemple des titres de dessin) sont manquants, vous devrez charger les bibliothèques manquantes pour résoudre le problème.
Conversion des vues modèle vers AC 25 : Problèmes d'affichage en Plan
ARCHICAD 25 vous offre des options d'affichage plus sophistiquées pour les éléments que ceux fournis par ARCHICAD 9, mais les réglages prédéfinis permettent de vous assurer que l'affichage des fichiers transférés depuis ARCHICAD 9 soient compatibles avec ARCHICAD 25.
Bien que les options d'affichage aient changé depuis ARCHICAD 9 (et sont désormais appelées Options vue modèle et, dans le cas des hachures, Règles de substitution graphiques), les informations suivantes devraient vous aider à reproduire le même affichage dans ARCHICAD 25 pour les projets importés.
Options d'affichage de Porte/Fenêtre
Dans ARCHICAD 25, les options pour Portes et Fenêtres sont définies séparément sous Documentation > Définir Vue modèle > Options vue modèle (sur le volet Options pour éléments de construction), ce qui vous permet une plus grande souplesse dans l'affichage des vues modèle :
•Si vous choisissez le bouton radio Afficher entier tout en laissant la case à cocher avec marquesinactive, le résultat obtenu sera le même qu'avec l'option Afficher en Plan d'ARCHICAD 9.
•Si vous choisissez le bouton radio Afficher entier et que vous cochez la case avec marques, le résultat obtenu sera le même qu'avec l'option Afficher avec cotations d'ARCHICAD 9.
•Si vous choisissez le bouton radio Afficher ouverture seulement tout en laissant la case à cocher avec contour inactive, le résultat obtenu sera le même qu'avec l'option Masquer en Plan d'ARCHICAD 9.
•Si vous choisissez le bouton radio Afficher ouverture seulement et que vous activez la case à cocher avec contour, le résultat obtenu sera le même qu'avec l'option Plafond réfléchi d'ARCHICAD 9.
•Le bouton radio Masquer sur plan est une nouvelle option : l'activer signifie que les Portes/Fenêtres ne seront pas affichées du tout sur le plan, comme s'il n'y avait pas de Portes/Fenêtres dans les murs. Dans les Coupes, Façades et Elévations intérieures, le trou pratiqué par la Porte/Fenêtre sera visible.
Substitutions liées aux hachures
Configurez les substitutions liés aux hachures dans le dialogue Documentation > Substitutions graphiques > Règles de substitution graphique.
Concernant l'affichage des hachures coupées, vous remarquerez qu'il n'existe pas d'option permettant de choisir des motifs bitmap. L'affichage bitmap n'est disponible que pour l'affichage à l'écran : Le choix entre Bitmap et Vectoriel est défini globalement avec l'option Apparence réelle de hachure sous Vue > Options vue écran.
Votre projet sera automatiquement migré de manière à utiliser des Règles de substitution graphique prédéfinies qui reproduisent dans une large mesure vos réglages de hachure faits dans ARCHICAD 9.
Pour ajuster ces réglages, notez ceci :
•Pour Motif de hachure, Stylo Hachure, Stylo fond de hachure : Cliquez sur une ou plusieurs des icônes à droite du contrôle pour choisir la ou les catégories (Hachure d'esquisse, Hachure de recouvrement, Hachure coupée) affectées par la substitution.
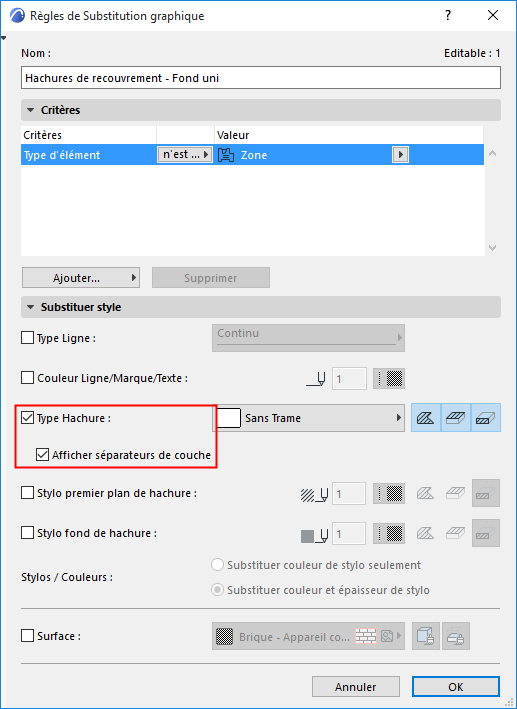
Si vous avez choisi d'inclure Hachures coupées dans la substitution :
•Cochez la case Afficher séparateurs de couche pour obtenir l'effet équivalent à l'option Séparateurs seulement d'ARCHICAD 9.
•Utilisez Hachures de recouvrement - Premier plan uni pour obtenir l'effet équivalent à l'option Uni sans lignes de séparation d'ARCHICAD 9.
Si vous avez activé la catégorie Hachures d'esquisse :
•Utilisez Toutes les hachures d'esquisse - Unies pour obtenir l'effet équivalent à l'option Uni d'ARCHICAD 9.
Si vous avez activé la catégorie Hachures de recouvrement :
•Utilisez Toutes les hachures de recouvrement - Premier plan uni pour obtenir l'effet équivalent à l'option Uni d'ARCHICAD 9.
Pour ajuster l'affichage des Hachures de zone, vérifiez les Règles de substitution graphique prédéfinies pour les Hachures de zone sous Documentation > Substitutions graphiques > Règles de substitution graphique.
•Toutes les hachures de zone - Transparent : Ceci reproduit l'option Sans d'ARCHICAD 9.
•Toutes les hachures de zone - Catégorie unie : Ceci reproduit l'option Couleur de catégorie d'ARCHICAD 9.
•Toutes les hachures de zone - Fond uni : Ceci reproduit l'option Hachure couleur de fond unie d'ARCHICAD 9.
•Toutes les hachures de zone - Fond de catégorie : Ceci reproduit l'option Motif de hachure sur catégorie d'ARCHICAD 9.
•Toutes les hachures de zone - Pas de fond : Ceci reproduit l'option Motif de hachure seulement d'ARCHICAD 9.