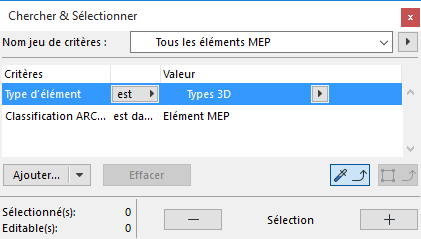
Chercher et sélectionner des éléments
Utilisez la palette Chercher et sélectionner pour sélectionner ou désélectionner des éléments selon des critères prédéfinis.
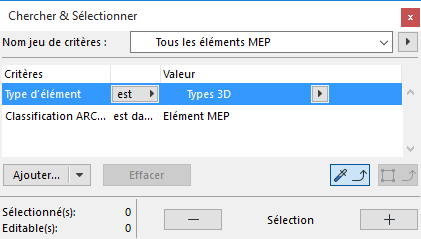
Ouvrez cette palette grâce à la commande Edition > Chercher et sélectionner
ou cliquez sur le raccourci Chercher et sélectionner dans la barre d'outils Standard :

La palette Rechercher et sélectionner peut rester ouverte autant que vous le désirez, ceci au-dessus de toutes les autres fenêtres.
Définir les critères pour Chercher & Sélectionner
Pour définir les critères de la fonction Chercher & Sélectionner, vous pouvez soit utiliser des Jeux de critères prédéfinis, soit configurer les critères manuellement, comme il est décrit dans ces sections :
Définir les critères d'élément
Définir des critères selon les éléments sélectionnés
Cliquer sur le signe Plus pour sélectionner
Une fois les critères définis, cliquez sur le bouton Plus. Tous les éléments répondant aux critères définis seront sélectionnés.
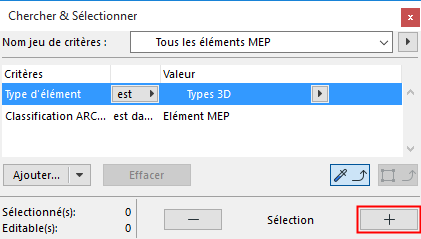
•Les éléments seront sélectionnés sur les calques visibles de la fenêtre active.
•Les valeurs Sélectionné et Editable en bas à gauche donnent un retour visuel sur les éléments sélectionnés dans le projet.
Désélectionner éléments
Cliquez sur le bouton Moins pour désélectionner tous les éléments qui correspondent aux critères actuels de la palette Chercher et sélectionner.
Définir des critères selon les éléments sélectionnés
Utilisez cette fonction si vous avez ajouté plusieurs critères (par ex. Type d'élément, Calque, Surface) au dialogue Chercher et sélectionner et que vous vouliez définir leurs valeurs en fonction d'un élément sélectionné. Ceci est une manière rapide de définir un jeu de critères pour Chercher et sélectionner.
1.Dans le dialogue Chercher et sélectionner, définissez les critères que vous voulez utiliser pour une recherche (par ex. Type d'élément, Calque).
2.Cliquez sur le bouton Importer réglages pour l'activer.
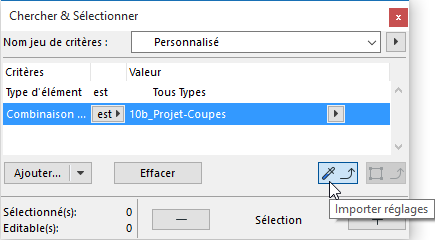
3.Dans le projet, appuyez sur Alt et cliquez sur l'élément dont vous voulez charger les paramètres.
4.Les valeurs de Type d'élément et du Calque de l'élément sur lequel vous avez cliqué sont chargées dans le dialogue Chercher et sélectionner.
Utiliser la Zone de sélection pour Chercher et sélectionner
Si vous avez défini une Zone de sélection, la fonction Chercher et sélectionner inclut automatiquement le critère de la Zone de sélection. Vous pouvez alors choisir de rechercher soit en-dedans, soit en-dehors de la Zone de sélection.
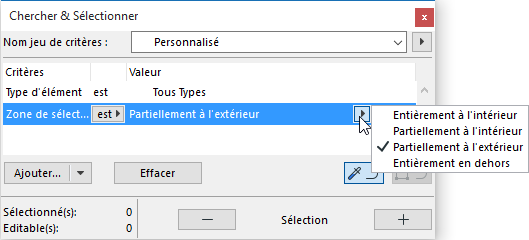
Copier réglages
Si des éléments sont sélectionnés, le second bouton - Copier réglages - devient actif. Cliquez sur ce bouton pour charger les réglages du dernier élément sélectionné dans le dialogue Chercher et sélectionner.
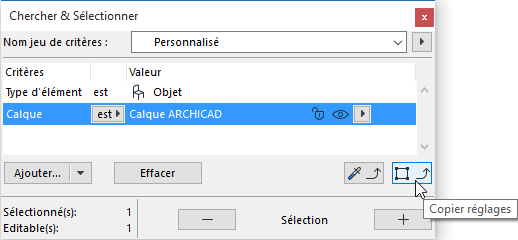
Sujets liés :
Chercher et sélectionner blocs de texte/étiquettes
Rechercher des éléments par texte d'étiquette
Chercher et sélectionner éléments de bibliothèque manquants
Chercher et sélectionner des éléments ayant des attributs manquants
Définir des critères d'élément en utilisant des données IFC
Chercher et sélectionner des éléments ou matériaux de construction : Par Propriété et Classification