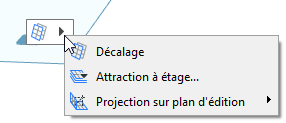
Repositionner le Plan d'édition
Utilisez les commandes du Plan d'édition pour modifier la position par défaut du plan d'édition, soit avant, soit après avoir commencé la saisie des éléments. Les commandes disponibles peuvent varier selon la situation de l'édition.
Remarque : Le commandes Décalage et Attraction à étage ne sont disponibles qu'avant de commencer la saisie.
Emplacement des commandes de Plan d'édition
Pour repositionner le plan d'édition dans la Fenêtre 3D avant ou pendant l'édition, utilisez les commandes qui se trouvent dans les emplacements suivants :
•Cliquez sur la "Poignée" de plan d'édition en forme de carré.
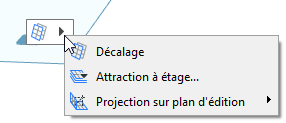
•Faites un clic droit afin d'ouvrir un menu contextuel, puis choisissez Plan d'édition
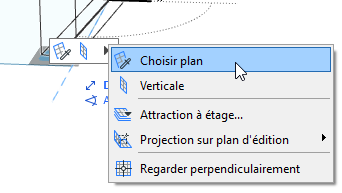
•Utilisez la Barre d'outils Aides de dessin.

•Utilisez le commandes du menu Vue > Options Grille et Plan d'édition.
Attraction du Plan d'édition à un étage
Utilisez cette commande avant de commencer la saisie de l'élément.
Pour magnétiser le plan d'édition à un niveau spécifique correspondant à un étage du projet :
1.Ouvrez les commandes de Plan d'édition.
2.Choisissez Attraction à étage.
3.Dans le dialogue qui apparaît, choisissez l'étage du projet dans lequel vous voulez placer le plan d'édition.


Utilisez cette commande avant de commencer la saisie de l'élément.
1.Ouvrez les commandes de Plan d'édition.
2.Choisissez Décalage.
3.Utilisez le curseur pour déplacer le plan d'édition vers la position souhaitée ou définissez numériquement la distance du décalage. Notez qu'un guide d'attraction marquant les positions des étages apparaît pour faciliter le placement du plan d'édition.

Autres commandes de plan d'édition
Choisissez une des options pour l'orientation du plan d'édition de référence (les options disponibles peuvent varier en fonction de l'orientation du plan d'édition actuel).
–Plan suivant : Cliquez sur cette option pour passer un plan d'édition suivant approprié dans le contexte d'édition.
–Choisir plan.
Voir Choisir plan.
–Horizontal : Pivote le plan d'édition vers une position horizontale.
–Vertical : Pivote le plan d'édition vers une position verticale.
–Décalage.
Voir Décaler plan d'édition.
–Regarder perpendiculairement : Configure la Fenêtre 3D de manière à ce qu'elle soit perpendiculaire au plan d'édition.
–Projection sur plan d'édition.
Voir Projection curseur sur le plan d'édition.
–Verrouiller sur plan.
Voir Verrouiller sur plan.
Quand vous avez choisi cette commande, un “sélecteur de plan” en forme de rectangle gris apparaît.

Pour choisir le plan d'édition souhaité comme plan d'édition, procédez de l'une de ces manières :
•Placez le curseur sur n'importe quel plan d'un élément existant. Un rectangle vous aidera à l'identifier.
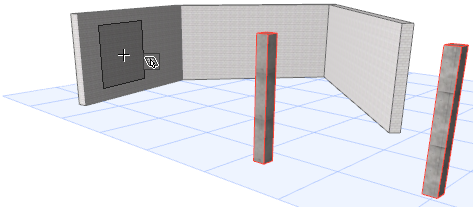
•Cliquez sur trois point quelconques dans l'espace (par exemple trois points chauds d'élément) pour définir un plan.
•Cliquez sur une arête d'élément puis sur un autre point (dans n'importe quel ordre) afin de définir un plan.
Projection curseur sur le plan d'édition
Par défaut, lors de l'opération d'édition graphique, le curseur se déplace sur le plan d'édition. Si nécessaire, vous pouvez redéfinir la direction de cette projection du curseur.
Pour modifier la projection du curseur par rapport au plan d'édition :
1.Commencez l'opération d'édition.
2.Dans le menu contextuel, choisissez la commande Projection sur plan d'édition.
Vous pouvez également cliquer sur la “poignée d'édition de plan” afin d'accéder à ces mêmes commandes.
3.Choisissez l'une des options de projection :

•Verticale
•Horizontale
•Perpendiculaire au plan d'édition
•Perpendiculaire au plan obtenu
Utilisez cette commande pour verrouiller la saisie au Plan d'édition existant avant de commencer la création du nouvel élément.
Ceci est utile si, par exemple, vous voulez créer un élément sur un plan d'édition existant en suivant la forme d'un élément existant sur un autre plan (par ex. un toit).
1.Ouvrez les commandes de Plan d'édition.
2.Dans le menu hiérarchique Projection sur plan d'édition, choisissez la commande à bascule Verrouiller sur plan.
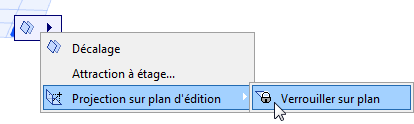
Le nouvel élément sera placé sur le plan d'édition même si le curseur se trouve sur un autre plan.