Création d'objets de toit spéciaux avec RoofMaker
RoofMaker vous permet d'ajouter des éléments de type Objet GDL à des parties spécifiques de votre dessin afin de les embellir dans les vues 3D et sur les Coupes/Façades/Elévations intérieures. Vous pouvez accéder à RoofMaker à partir du menu Dessin > Extras toit. Du point de vue technique, RoofMaker est une Extension ARCHICAD qui est chargée avec ARCHICAD au démarrage.
Une fois placés, ces éléments de charpentage se comportent comme des Objets ordinaires et peuvent être modifiés.
La fonction Chevronnage automatique de RoofMaker vous permet de créer des charpentes complètes en toute facilité et rapidité.
Pour une description détaillée, voir Utiliser le Chevronnage automatique.
Nous vous recommandons de commencer par modéliser la construction de la toiture avec les pannes faîtières puis de continuer avec les chevrons d'arêtier et de noue avant de placer les chevrons ordinaires. Vous pourrez ainsi contrôler tous les éléments de connexion. (Lorsque vous placez des arêtiers, vous connaissez déjà l'épaisseur de la panne; lorsque vous placez des chevrons, vous connaissez déjà l'épaisseur des pannes, des chevrons d'arêtier et de noue, etc.)
Pour placer des chevrons, des arêtiers ou des pannes (poutres), sélectionnez une surface de toit ou un toit à pans multiples.
Si des toits à pan unique sont groupés, vous devez d'abord les dégrouper (Edition > Grouper > Dégrouper) ou suspendre les groupes (Edition > Grouper > Suspendre Groupes). Vous pourrez ensuite éditer individuellement les surfaces de toiture.
Bien que le placement des éléments de construction de toiture à l'aide de l'extension RoofMaker fonctionne à l'aide d'autres méthodes, nous vous recommandons fortement de configurer la ligne de référence de la toiture sur le rebord supérieur extérieur du mur qui se situe au-dessous (comme l'indique la méthode de Placement complexe de toiture d'ARCHICAD). La définition d'éléments, avec ou sans encorbellements, utilise la ligne de référence comme base.
Nous vous recommandons de configurer l'épaisseur du toit sur la hauteur de coupe générale des chevrons. De cette manière, vous pouvez utiliser la toiture pour couper les éléments qui se tiennent par-dessus les chevrons (par exemple les poteaux).
Pour placer un Linçoir, un Entrait retroussé ou un Entrait, vous devez sélectionner deux chevrons correspondants (des chevrons situés à l'opposé pour un Entrait retroussé ou un Entrait, et des chevrons voisins, c'est-à-dire sur la même surface de toiture pour un Linçoir).
Après avoir choisi la commande de placement d'un objet, un dialogue correspondant s'ouvre pour vous permettre de configurer certains paramètres concernant l'objet lui-même. Vous pouvez associer des surfaces et un calque à tous les éléments. La Couleur de stylo définie pour les Objets sera utilisée par défaut. Si vous changez la Couleur de stylo courant, tous les éléments placés après cela auront la nouvelle couleur.
L'objet sera ensuite placé avec un ou plusieurs clics ou sera placé automatiquement (selon le type d'objet).
Pour afficher les commandes de RoofMaker dans une boîte à outils flottante, choisissez Dessin > Extras toit > RoofMaker > Afficher outils RoofMaker.

Chacune des commandes est décrite dans les sections qui suivent :
Créer un chevron d'arêtier ou de noue
Utiliser le Chevronnage automatique
Quand vous créez un chevron, le plan inférieur de la toiture sert de plan de référence. Les chevrons sont automatiquement placés par-dessus.
Sélectionnez une surface de toiture de référence sur le plan d'étage. Choisissez Créer un chevron dans le menu Dessin > Extras toit > RoofMaker (ou cliquez sur la première icône de la boîte à outils RoofMaker).
Utilisez le dialogue Options Chevron qui apparaît pour définir les paramètres.
Voir Dialogue Options Chevron.
En cliquant sur OK, vous serez ramené au plan d'étage et la surface de toiture de référence sera toujours sélectionnée. Cliquez à l'intérieur de la surface de toiture sélectionnée. (Si vous cliquez en dehors, un message d'erreur apparaît.)
Un chevron est placé : son axe passe à travers le point spécifié. Par définition, les chevrons sont perpendiculaires à la ligne de référence de la toiture.
Après avoir placé le chevron, vous pouvez le sélectionner et ouvrir son dialogue Options Objet. Les paramètres incluent, entre autres, le profil et l'épaisseur du profil. Les profils possibles sont: rectangulaire (par défaut), en double T, en L ou en C.
Sélectionnez une surface de toiture de référence sur le plan d'étage. Choisissez Créer plusieurs chevrons dans le menu Dessin > Extras toit > RoofMaker (ou cliquez sur la seconde icône de la boîte à outils RoofMaker.
Définissez les paramètres souhaités. Les mêmes contrôles sont disponibles que pour un chevron simple, mais les contrôles de placement de chevrons multiples sont également actifs.
Voir Dialogue Chevrons multiples.
En cliquant sur OK, vous serez ramené au plan d'étage et la surface de toiture de référence sera toujours sélectionnée. Cliquez deux fois à l'intérieur de la surface de toiture sélectionnée pour définir une ligne de placement. (Si vous cliquez en dehors, un message d'erreur apparaît.)
Plusieurs chevrons sont placés sur la ligne de placement; l'axe du premier d'entre eux passe à travers le point défini par le premier clic et l'axe du dernier à travers le point défini par le second clic. Par définition, les chevrons sont perpendiculaires à la ligne de référence de la toiture.
Créer un chevron d'arêtier ou de noue
Le chevron d'arêtier se situe habituellement entre deux polygones de toiture voisins. Sélectionnez la surface de la toiture là où le chevron d'arêtier se connecte à une panne faîtière plutôt qu'à un autre chevron d'arêtier; d'autres méthodes risquent de causer des erreurs.
Choisissez Créer chevron d'arêtier ou de noue dans le menu Dessin > Extras toit> RoofMaker (ou cliquez sur la troisième icône de la boîte à outils RoofMaker).
Voir Options Chevron d'arêtier ou de noue.
Après avoir ajusté ces réglages, cliquez sur OK pour revenir au plan d'étage, la surface de toiture de référence étant toujours sélectionnée. Cliquez sur l'un des rebords de la toiture sélectionnée qui ne soit ni parallèle ni perpendiculaire à la ligne de référence.
Un chevron d'arêtier ou de noue (ou un chevron de noue sans encorbellement) est placé le long du rebord de toiture spécifié, selon la position du rebord par rapport à la ligne de référence de la toiture.
Il est également possible de placer des chevrons d'arêtier ou de noue en sélectionnant auparavant deux surfaces de toiture. Dans ce cas, il n'est pas nécessaire de cliquer ensuite pour spécifier une arête ; l'objet sera placé sur l'arête commune des deux surfaces. La différence entre les deux méthodes réside dans la forme des objets obtenus ; la coupe supérieure de la deuxième méthode permet de créer des toits de type clocher.
Pour placer un linçoir, vous devez commencer par sélectionner les deux chevrons entre lesquels le linçoir va être placé. Ces deux chevrons doivent être dans le même polygone de toiture. (Cela signifie aussi qu'ils ont le même angle d'attaque et qu'ils sont tous deux perpendiculaires à la ligne de référence de la toiture.)
Choisissez Créer linçoir dans le menu Dessin > Extras toit > RoofMaker. Le dialogue Options Linçoir s’affiche.
Pour une description détaillée, voir Créer un linçoir.
Un linçoir est placé à la même hauteur que les chevrons. Il peut être vertical ou pivoté dans une position perpendiculaire à l'angle d'attaque de la toiture. Le symbole 2D montre aussi la position courante.
En cliquant sur OK, vous serez ramené au plan d'étage et les deux chevrons seront toujours sélectionnés. Cliquez entre les chevrons. (Si vous cliquez en dehors, un message d'erreur apparaît.)
Un linçoir est placé entre les deux chevrons: son axe passe à travers le point spécifié. Les linçoirs sont toujours parallèles à la ligne de référence de la toiture et donc perpendiculaires aux chevrons.
Sélectionnez une surface de toit de référence sur le Plan et choisissez Créer une panne dans le menu Dessin > Extras toit > RoofMaker (ou cliquez sur la cinquième icône dans la boîte à outils RoofMaker). Le dialogue Options Panne apparaît, dans lequel vous pouvez configurer les paramètres des pannes.
Pour une description détaillée, voir Créer une Panne faîtière (ou Poutre).
La panne est par défaut placée sous le plan de référence défini par la toiture, puisque la panne supporte généralement les chevrons par-dessous. Cependant, vous pouvez définir pour la panne une valeur d'élévation afin qu'elle soit plus haute ou plus basse que le plan de référence. Définissez les valeurs de la largeur et de la hauteur de la coupe transversale.
La panne faîtière peut être perpendiculaire aux chevrons et se placer sur eux. Si la panne est placée au-dessus, il faut définir la hauteur de la coupe transversale des chevrons.
En cliquant sur OK, vous serez ramené au plan d'étage et la surface de toiture de référence sera toujours sélectionnée. Cliquez soit sur une arête de toiture sélectionnée soit à l'intérieur d'un polygone de toiture. (Si vous cliquez en dehors du polygone, un message d'erreur apparaît.)
Si vous cliquez sur une arête, une panne faîtière est placée avec son axe le long de l'arête. Si l'arête n'est pas parallèle à la ligne de référence de la toiture, les points terminaux de l'axe de la panne faîtière seront à différentes hauteurs, comme indiqué par le paramètre "Différence de hauteur" de l'élément de bibliothèque, et la panne sera inclinée.
Si vous cliquez à l'intérieur du polygone, l'axe de la panne passera par le point cliqué parallèle à la ligne de référence du Toit.
Sélectionnez une surface de toit de référence sur le Plan et choisissez Créer panne sablière dans le menu Dessin > Extras toit > RoofMaker (ou cliquez sur la sixième icône dans la boîte à outils RoofMaker). Le dialogue Options Panne sablière apparaît, dans lequel vous pouvez configurer les paramètres des pannes sablières.
Pour une description détaillée, voir Créer une panne sablière.
Ce type d'élément est placé sous le plan de référence formé par la toiture et soutient les chevrons. Cependant, vous pouvez définir pour la panne sablière une valeur d'élévation afin qu'elle soit plus haute ou plus basse que le plan de référence. Vous pouvez aussi définir les valeurs de la largeur et de la hauteur de la coupe transversale.
En cliquant sur OK, vous serez ramené au plan d'étage et la surface de toiture de référence sera toujours sélectionnée. Vous devez cliquer sur l'une des arêtes de la toiture sélectionnée ou à l'intérieur du polygone de toiture. (Si vous cliquez en dehors du polygone, un message d'erreur apparaît.)
Si vous cliquez sur une arête, la panne est placée à l'intérieur du polygone avec son côté le long de l'arête. Si l'arête n'est pas parallèle à la ligne de référence de la toiture, les deux points terminaux de l'axe de la panne faîtière seront à différentes hauteurs, comme indiqué par le paramètre "Différence de hauteur" de l'élément de bibliothèque, et la panne sera inclinée.
Si vous cliquez à l'intérieur du polygone, l'axe de la panne passera par le point cliqué parallèle à la ligne de référence de la surface de Toit.
Par défaut, une hachure de fond est associée au symbole 2D des pannes car elles doivent normalement recouvrir les poteaux placés en-dessous. Ces poteaux sont généralement représentés par un cercle plus large qui indique qu'il existe une certaine structure de support. Vous pouvez utiliser les commandes "Un plan en avant" et "Un plan en arrière" pour vous assurer du positionnement correct des éléments.
Pour placer un Entrait retroussé, vous devez commencer par sélectionner les deux chevrons entre lesquels l'entrait va être placé. Les axes des deux chevrons doivent être le long de la même ligne et se rencontrer en haut, sinon vous obtenez un message d'erreur.
Choisissez Créer entrait retroussé dans le menu Dessin > Extras toit > RoofMaker (ou cliquez sur la septième icône de la boîte à outils RoofMaker). Le dialogue Options Entrait retroussé apparaît dans lequel vous pouvez configurer les paramètres de l'entrait retroussé.
Pour une description détaillée, voir Créer entraits retroussés.
Un entrait retroussé peut être unilatéral ou bilatéral. Définissez les dimemensions de sa coupe transversale et son altitude mesurée à partir du Zéro Projet ou de l'altitude de l'étage actuel.
En cliquant sur OK, vous serez ramené au plan d'étage et les deux chevrons seront toujours sélectionnés. Si vous avez sélectionné un entrait retroussé bilatéral, il sera automatiquement placé à la position appropriée. Si vous avez sélectionné un entrait retroussé unilatéral, vous devez cliquer une fois de plus sur l'un des côtés du chevron pour déterminer de quel côté placer l'entrait retroussé.
Pour placer un Entrait, vous devez commencer par sélectionner les deux chevrons entre lesquels l'entrait va être placé. Les axes des deux chevrons doivent être le long de la même ligne et se rencontrer en haut, sinon vous obtenez un message d'erreur.
Choisissez Créer entrait dans le menu Dessin > Extras toit > RoofMaker (ou cliquez sur la huitième icône de la boîte à outils RoofMaker). Le dialogue Options Entrait apparaît dans lequel vous pouvez configurer les paramètres de l'entrait.
Pour une description détaillée, voir Créer Entrait sur chevrons.
En plus des dimensions de la coupe transversale, vous devez configurer la valeur d'élévation, soit à partir du niveau zéro du projet, soit à partir de l'altitude de l'étage courant.
En cliquant sur OK, vous serez ramené au plan d'étage et les deux chevrons seront toujours sélectionnés. L'entrait est placé automatiquement dans la position appropriée.
Utiliser le Chevronnage automatique
La fonction Chevronnage automatique vous permet de créer des charpentes complètes en toute facilité et rapidité. Vous pouvez placer des chevrons, des pannes, des linçoirs, des entraits ordinaires ou des entraits retroussés en une seule étape.
Commencez par sélectionner tous les pans de toiture utilisés auxquels vous voulez ajouter des éléments structurels. Choisissez la commande Chevronnage automatique dans le menu Dessin > Extras toit > RoofMaker (ou cliquez sur la dernière icône de la boîte à outils RoofMaker).
Voir Dialogue Chevronnage automatique.
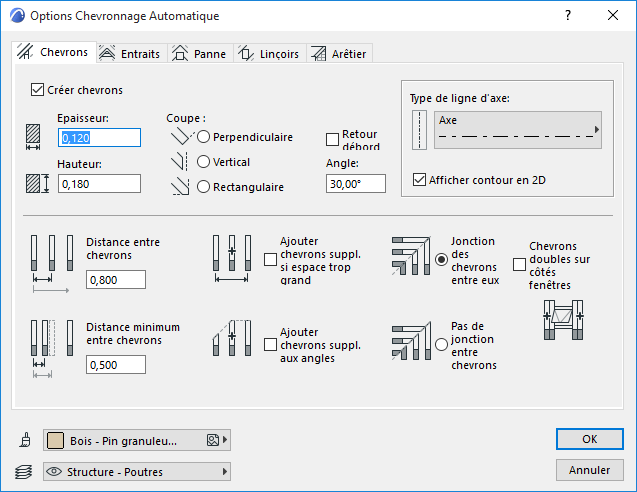
En cliquant sur OK, vous revenez au plan. Les éléments de charpente que vous avez spécifiés sont automatiquement placés à l'endroit approprié.
Le positionnement des chevrons est optimisé afin de répondre aux exigences. Les objets se comportent désormais comme des objets ordinaires et peuvent être modifiés comme tels.