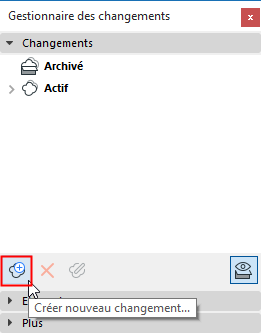
Créer un Changement dans la palette Gestionnaire des changements - éléments sélectionnés
Créer un Changement dans la palette Gestionnaire des changements - par d'éléments sélectionnés
Créer un nouveau changement avec l'outil Changement
Placer une nouvelle Marque de changement liée à un Changement existant
Créer un nouveau Changement dans une Révision de mise en page
Créer un Changement dans la palette Gestionnaire des changements - éléments sélectionnés
1.Dans une fenêtre de modèle, sélectionnez un ou plusieurs éléments concernés par un Changement que vous souhaitez documenter.
2.Dans le Gestionnaire des changements, cliquez sur Créer nouveau changement.
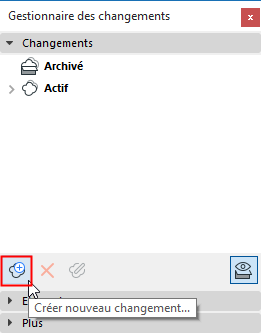
3.Le dialogue Nouveau changement apparaît. Saisissez un Identifiant de Changement (obligatoire) et des données personnalisées, selon vos besoins.
Voir Editer un schéma de changement pour définir des données personnalisées.

4.Cliquez sur OK pour créer le Changement.
Le nouveau Changement est listé dans le Gestionnaire des changements. Les éléments sélectionnés sont liés au Changement et listés dans le volet en-dessous.

Créer un Changement dans la palette Gestionnaire des changements - par d'éléments sélectionnés
1.Dans le Gestionnaire des changements, cliquez sur Créer nouveau changement.
2.Le dialogue Nouveau changement apparaît. Saisissez un Identifiant, un Nom et d'autres informations, selon vos besoins.
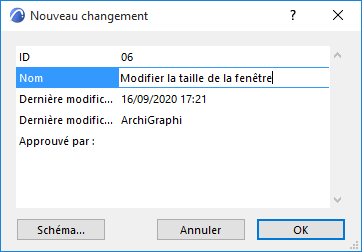
3.Cliquez sur OK pour créer le Changement.
Le nouveau Changement est listé dans le Gestionnaire des changements. Notez qu'il n'est lié à aucun élément du projet, et qu'aucun Elément lié n'est listé dans la partie inférieure du Gestionnaire des changements. Par conséquent, ce Changement n'apparaîtra automatiquement dans aucune Révision de mise en page.

Si vous voulez qu'ARCHICAD détecte automatiquement les Changements sur chacune des mises en page affectées, vous devez lier ces Changements à un ou plusieurs éléments.
Voir Lier un élément à un Changement.
Créer un nouveau changement avec l'outil Changement
Utilisez l' outil Changement pour placer une Marque de changement (un nuage et/ou une marque) dans l'une des fenêtres suivantes : Plan, Coupe, Façade, Elévation intérieure, Document 3D, Feuille de travail, Détail ou Mise en page.
•L'élément de type Changement (nuage et/ou marque) peut soit être lié à un Changement nouveau ou existant, soit être un élément graphique non lié. S'il est lié, la Marque de changement est listé dans le Gestionnaire des changements et s'ajoute automatiquement à chaque Révision de mise en page affectée.
•La visibilité des Marques de changement est définie globalement pour chaque édition dans le dialogue Détails d'Edition.
Voir Afficher ou masquer les Marques de changement dans cette édition
1.Activez l'outil Changement
–à partir du menu Documentation > Outils de documentation ou
–à partir de la Boîte à outils d'ARCHICAD

2.Dans le dialogue de paramétrage de l'outil Changement, saisissez son Identifiant et son Nom.

Type de Marque : Par défaut, l'outil de Changement est configuré de manière à créer un nouveau Changement (les autres options, également disponibles dans la Zone informations, consistent à placer une marque liée ou non liée).

3.Dans le dialogue Options Changement ou dans la Zone informations choisissez le ou les composants à placer : un nuage avec une tête de marque, ou l'un des deux seulement.

4.Dans la Zone informations, choisissez une option géométrique pour le nuage (si c'est le choix que vous avez fait) :

–Polygonal
–Rectangulaire
–Rectangle orienté
–Escalier circulaire
5.Placez la Marque de changement dans le projet.
6.Un nouveau Changement apparaît immédiatement dans le Gestionnaire des changements. La Marque de changement est liée au Changement que vous venez de placer.
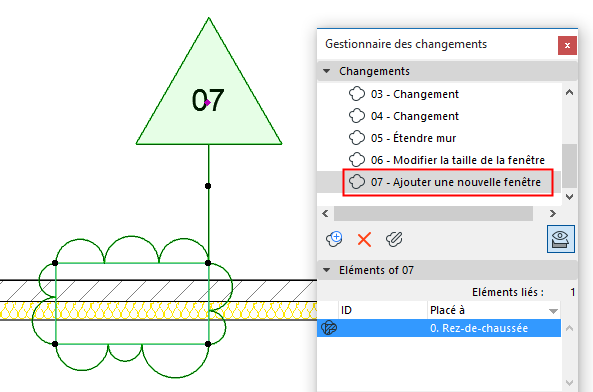
Remarque : Le composant nuage inclut un polygone visible à l'écran seulement. Si nécessaire, vous pouvez masquer ce polygone avec Vue > Options affichage écran > Etendue de marque.
Le nouveau Changement est listé dans le Gestionnaire des changements.
Placer une nouvelle Marque de changement liée à un Changement existant
1.Activez l'outil Changement et ajustez ses réglages comme décrit plus haut.
2.Dans la Zone informations, choisissez Placer marque liée.

3.Dans le menu déroulant de la Zone Informations, choisissez le Changement auquel vous souhaitez affecter la nouvelle Marque de changement, ou cliquez sur Sélectionner changement.
4.Dans le dialogue Sélectionner changement qui apparaît, choisissez le Changement et cliquez sur OK.
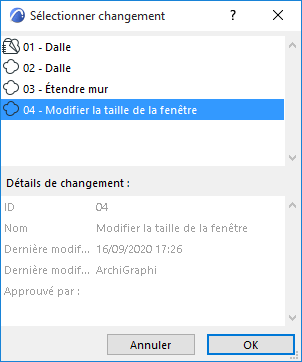
5.Placez la Marque de changement dans le projet. Elle est liée au Changement que vous avez sélectionné.
Créer un nouveau Changement dans une Révision de mise en page
Il se peut que vous souhaitiez noter manuellement un Changement dans une Révision de mise en page. Par exemple si un nouveau Dessin a été ajouté à la Mise en page, l'ordre de dessin de la Mise en page a été modifié ou la Mise en page type a changé.
1.Dans le volet Historique de révision du dialogue Options Mise en page, cliquez sur Nouveau changement.

2.Dans le dialogue Nouveau changement, saisissez les données nécessaires pour le Changement. (Voir Détails du nouveau Changement.)
3.Cliquez sur OK pour créer le Changement et pour l'ajouter à la Révision de mise en page.
Le nouveau Changement est listé dans le Gestionnaire des changements. Notez qu'il n'est lié à aucun élément du projet, et qu'aucun Elément lié n'est listé dans la partie inférieure de la palette Changements.
Une autre manière d'arriver au même résultat :
1.Ouvrez la Mise en page
2.Utilisez l'outil Changement pour créer un nouveau Changement, avec une marque, directement sur la Mise en page. Là encore, il sera listé dans le Gestionnaire des changements et ajouté à la Révision de mise en page ouverte.