
Ajouter/Enlever des Changements sur des Révision de mise en page
Ajouter un Changement existant à une mise en page
Enlever un Changement d'une Révision de mise en page
Ajouter un Changement existant à une mise en page
Utilisez l'une des méthodes suivantes :
•Dans le volet Historique de révision du dialogue Options Mise en page, cliquez sur Ajouter changement. Dans le dialogue qui apparaît, sélectionnez le Changement que vous voulez ajouter à l'Historique de révision de cette mise en page et cliquez sur OK.

•A partir du Gestionnaire des changements, glissez-déposez le Changement dans la mise en page (soit sur son article dans le Navigateur, soit dans la mise en page même).
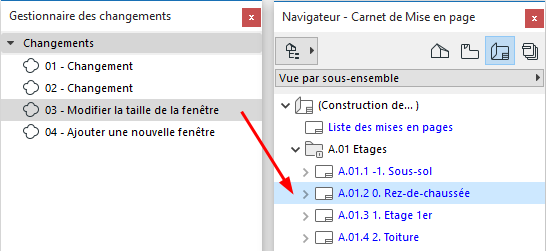
•La fenêtre de mise en page étant active, faites un clic droit sur le Changement dans le Gestionnaire des changements pour l'ajouter à la mise en page actuellement active.

Le nouveau Changement est affiché désormais dans l'Historique de révision, dans le dialogue Options Mise en Page et sur le mise en page elle-même.
Voir aussi Données d'Historique de révision sur les mises en page et dans Options Mise en Page.
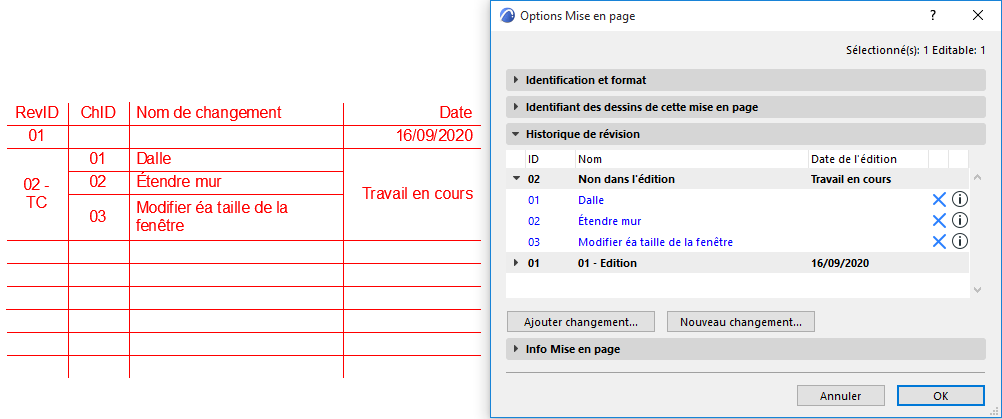
Enlever un Changement d'une Révision de mise en page
A tout moment, vous pouvez enlever un Changement d'une Révision de mise en page ouverte. Utilisez l'une des méthodes suivantes :
•Dans l'Historique de révision de mise en page (dialogue Options Mise en page), sélectionnez le Changement superflu et cliquez sur X bleue pour l'effacer de la Révision de mise en page. Le Changement n'apparaîtra plus sur cette mise en page, à moins que vous ne l'ajoutiez de nouveau manuellement (avec Ajouter changement).

•La fenêtre de mise en page étant active, faites un clic droit sur le Changement dans le Gestionnaire des changements pour l'effacer de la mise en page actuellement active.

Vous ne pouvez pas enlever des Changements des Révisions d'Editions fermées.