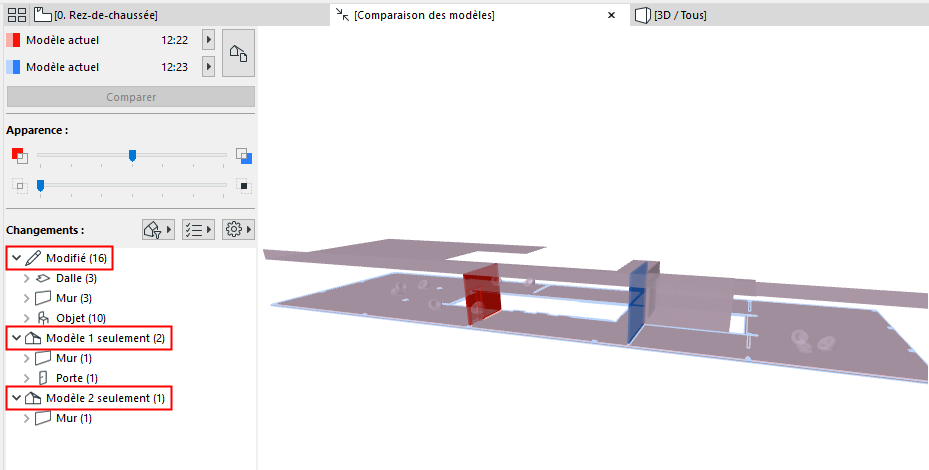
Comparer modèle : Examiner les changements
Après l'exécution de la commande Comparer, la fenêtre Comparer modèle affiche le modèle avec des surbrillances colorées et d'autres retours visuels sur les changements.
La palette Comparer modèle est verrouillée à gauche de la fenêtre (cette palette ne peut être déplacée).
Remarque : Par défaut, la palette Comparer modèle liste tous les changements du modèle 3D à la suite du processus de comparaison. Pour filtrer la liste des changements affichés, voir Filtrer les changements affichés dans la palette Comparer modèle.
Liste des changements du modèle
Sélectionner éléments modifiés
Définir la visibilité des modèles comparés
Changements par jeu de paramètres
Liste des changements du modèle
Par défaut, la liste des Changements du modèle affiche tous les éléments modifiés, groupés par Etat (modifié), Modèle 1 seulement et Modèle 2 seulement.
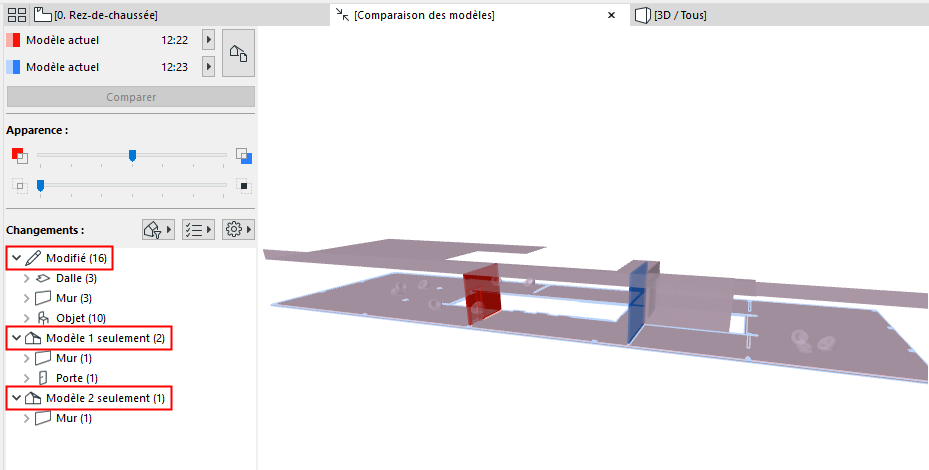
Pour personnaliser cette liste, utilisez les boutons de filtre et de réglage.
Voir Filtrer les changements affichés dans la palette Comparer modèle.
Sélectionner éléments modifiés
Sélectionnez un article dans la liste des Changements du modèle pour sélectionner l'élément correspondant dans la fenêtre Comparer modèle et vice versa.
Remarque : Dans la fenêtre Comparer modèle, vous ne pouvez sélectionner que des éléments qui apparaissent également dans la liste des Changements du modèle. Les éléments inchangés, même s'ils sont affichés dans la fenêtre, ne peuvent être sélectionnés ici (voir retour visuel du curseur).
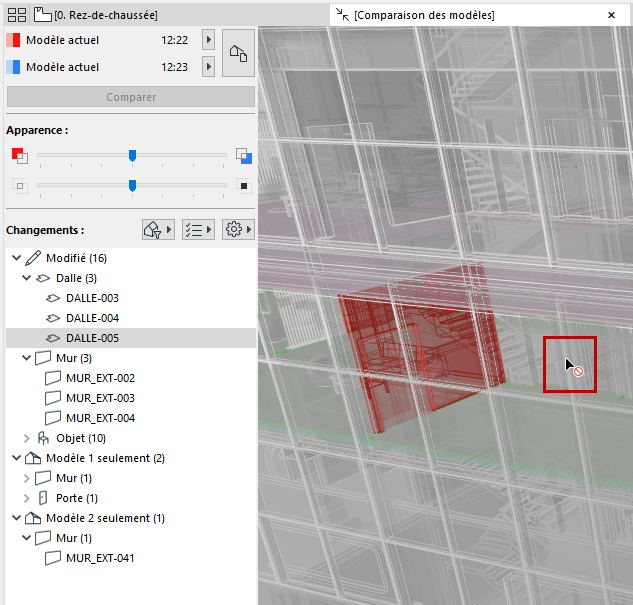
Sélectionner des éléments par groupe
Sélectionnez un article parent dans l'arborescence pour sélectionner tous ses éléments membres dans la fenêtre Comparer modèle.
Afficher élément changé dans modèle
Pour n'importe quel article sélectionné dans la liste Changements du modèle : utilisez les commandes de menu contextuel Afficher en Plan ou Afficher en 3D.
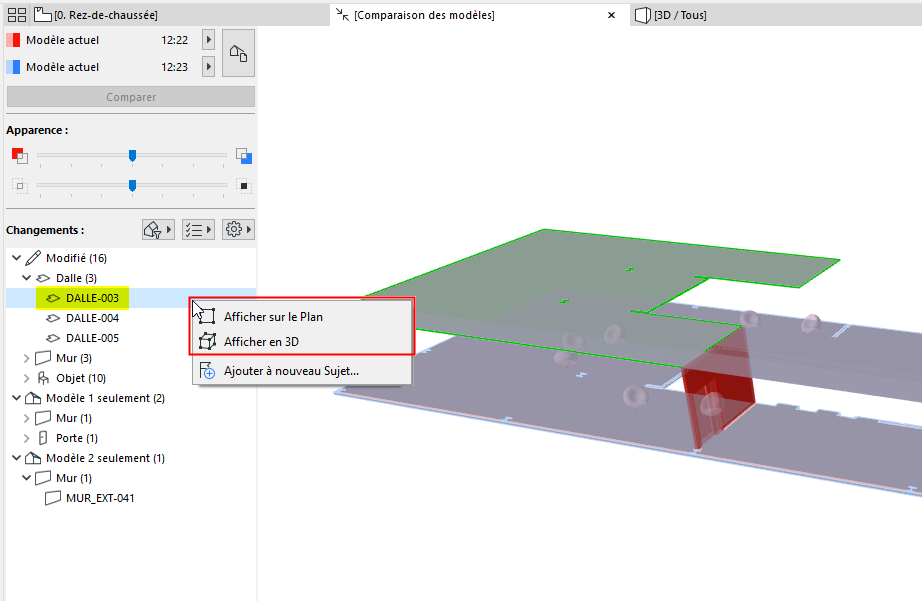
Commandes de menu contextuel
Pour n'importe quel article sélectionné dans la fenêtre Comparer modèle :
•Utilisez Masquer sélectionné ou Masquer non sélectionné pour mieux voir l'élément modifié et/ou son environnement.
•Vous pouvez annuler l'effet de cette commande avec Révéler tout, disponible dans le même menu contextuel.
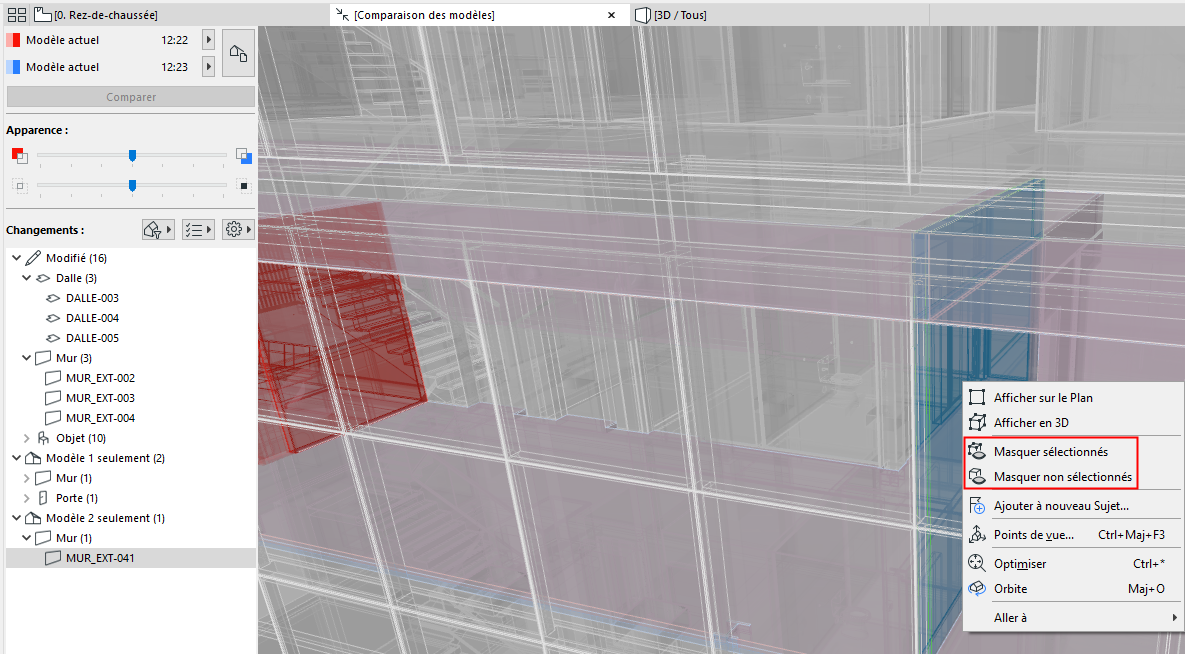
Définir la visibilité des modèles comparés
Les éléments “Modèle 1 seulement” et “Modèle 2 seulement” sont affichés avec leurs couleurs respectives.
Dans cet exemple :
•Le mur rouge est “Modèle 1 seulement”, car il a été supprimé.
•Le mur bleu est “Modèle 2 seulement”, car c'est un nouvel élément.
•Les dalles et les objets chaise sont affichés avec une couleur composite (pourpre) pour indiquer qu'ils ont été modifiés tout en conservant leur position originale.
Remarque : Définissez les couleurs pour Comparer modèle dans Options > Environnement de travail > Options affichage écran.
Voir Couleurs d'Espace de travail pour Comparer modèle.
Dans la section Apparence de la palette Comparer modèle :
•Utilisez la réglette supérieure pour mettre en évidence graphiquement le Modèle 1 ou le Modèle 2. (Ici, la réglette se trouve au milieu, les deux versions étant affichées de manière identique.)
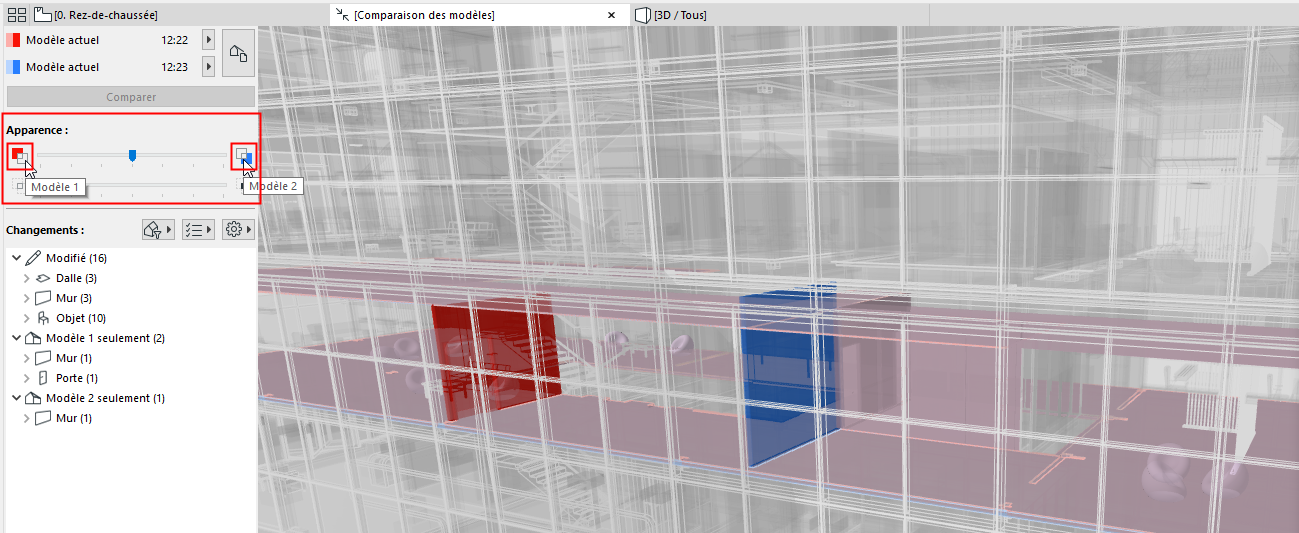
•Utilisez la réglette inférieure pour définir la visibilité relative du modèle inchangé (tous les éléments non affectés ou non vérifiés).
Dans le cas présent, la réglette inférieure a été mise à zéro. Le modèle inchangé n'est pas affiché du tout, vous ne voyez que les changements :
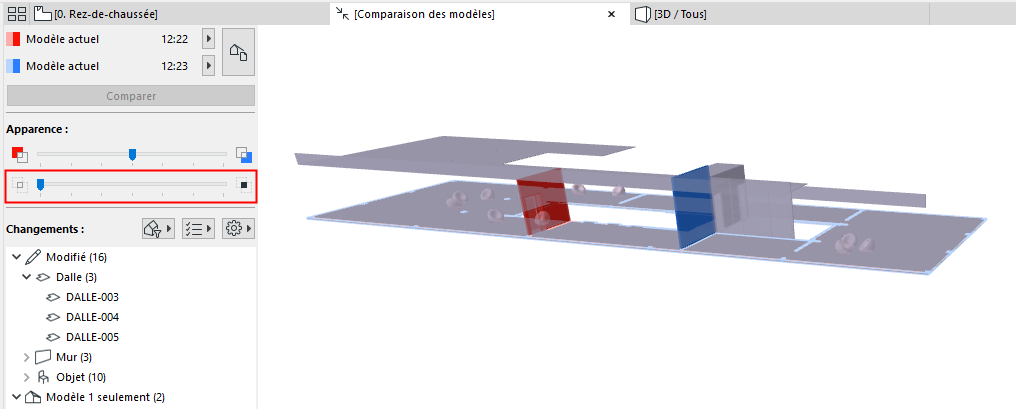
Changements par jeu de paramètres
Pour l'article sélectionné en dernier dans la liste Changements du modèle :
Les icônes “Changements de l'élément sélectionné” indiquent quels paramètres ont changé. (Ceci est important pour les éléments “Modifiés”.)
![]()
Ces jeux de paramètres sont les mêmes que dans la liste utilisée pour filtrer la liste de changements dans la fenêtre Comparer modèle.
La disponibilité des jeux de paramètres dépend de ce que vous comparez, des vues du modèle physique ou du Modèle analytique structurel.
Voir aussi Filtrer par jeux de paramètres.
Créer un Sujet à partir de la liste des changements issus de Comparer modèle