
Eléments proposés dans le Gestionnaire de Sujets (Surbrillance, Nouveau, Modifier, Supprimer)
Utilisez le volet Eléments du Gestionnaire de Sujets pour travailler sur les éléments que le Sujet donné contient.

Surbrillance
Ceci est une simple annotation. Tout élément possédant ses propres réglages dans ARCHICAD peut être mis en surbrillance dans un ou plusieurs Sujets.
Par défaut, les éléments des Sujets nouvellement créés sont affichés comme des “Surbrillances” dans le Gestionnaire de Sujets et ils sont colorés dans le modèle.
Par exemple si vous créez un Sujet à partir du Rapport Vérification modèle, les éléments contenus par ce Sujet sont tous listés dans la section Surbrillances.
Voir Créer un Sujet à partir du Rapport Vérification modèle.
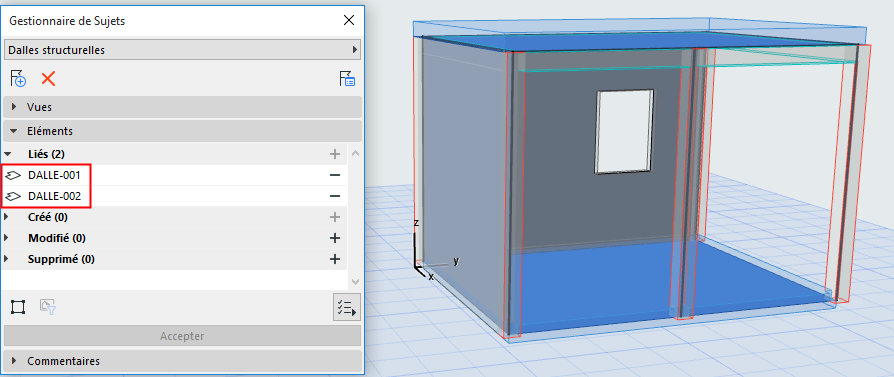
Faire des Propositions avec les éléments du Sujet : Nouveau, Modifier, Supprimer
Pour ajouter des élément(s) à un Sujet actuellement ouvert dans le Gestionnaire de Sujets:
1.Sélectionnez le(s) élément(s) modèle.
2.Utilisez l'une des méthodes suivantes :
•Utilisez la commande de menu contextuel “Ajouter à Sujet actuel comme”
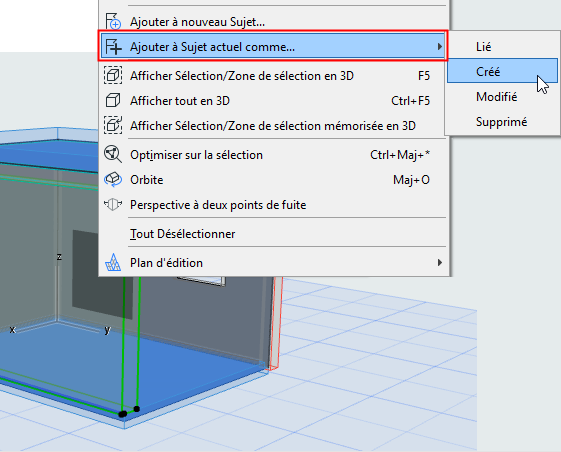
•Dans le Gestionnaire de Sujets, cliquez sur l'un des boutons "Plus" pour déplacer l'élément sélectionné vers Surbrillance, Nouveau, Modifier ou Supprimer.
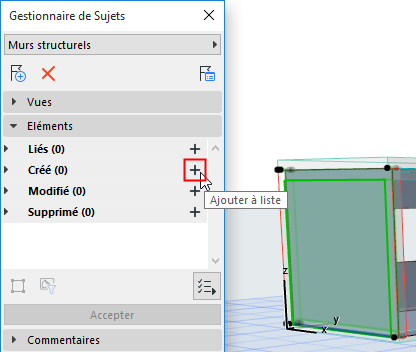
–Les éléments de la catégorie “Surbrillance” peuvent être déplacés vers Nouveau, Modifier ou Supprimer
–Les éléments de la catégorie “Supprimer” peuvent être déplacés vers Surbrillance, Nouveau ou Modifier
–Les éléments des catégories “Nouveau” ou “Modifier” peuvent être déplacés vers une autre catégorie car ils n'existent pas dans le modèle (sous la nouvelle forme proposée) jusqu'à ce que vous les acceptiez. Une fois acceptés, ils s'ajoutent à la liste Surbrillance.
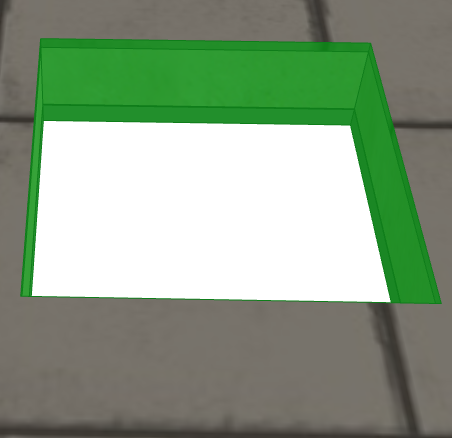
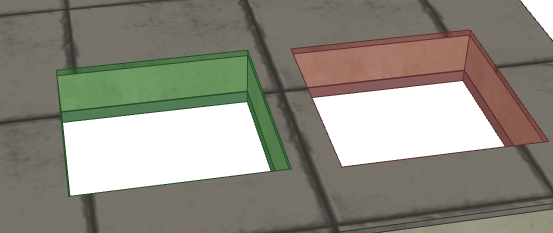
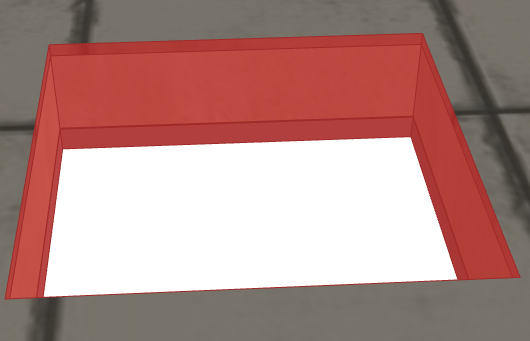
Propositions de changements d'élément - Nouveau, Modifier et Supprimer
Que se passe-t-il si une Porte/Fenêtre/Ouverture de toit possède l'état “Nouveau” ou “Modifier” ?
Quand vous proposer de créer ou de modifier une Porte/Fenêtre/Ouverture de toit, le Gestionnaire de sujets liste son élément parent (mur ou toit) et non l'élément de type ouverture que vous proposez. (Explication : dans ARCHICAD, vous ne pouvez ni créer ni modifier une Porte/Fenêtre/Ouverture de toit séparément de son élément parent.)
Exemple : Proposer un élément à “Modifier”
Dans le Gestionnaire de Sujets :
1.Faites un double clic sur l'élément dans la liste “Surbrillance”. Ceci va sélectionner l'élément dans le modèle.
2.Cliquez sur le signe Plus de la catégorie d'état dans laquelle vous voulez la placer : par exemple, “Modifier”.
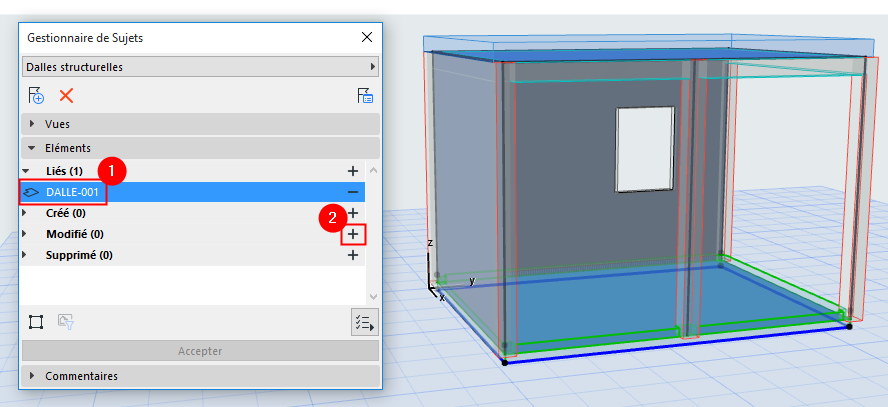
L'élément de Sujet sélectionné possède désormais l'état “Modifier”. Bien que ce soit un seul élément dans le Sujet, il existe comme une paire d'éléments temporaire dans le modèle (“Modifié Nouveau” et “Modifié Supprimé”).
Sur le Plan, il est affiché avec une Zone de sélection, ce qui permet de le retrouver facilement.
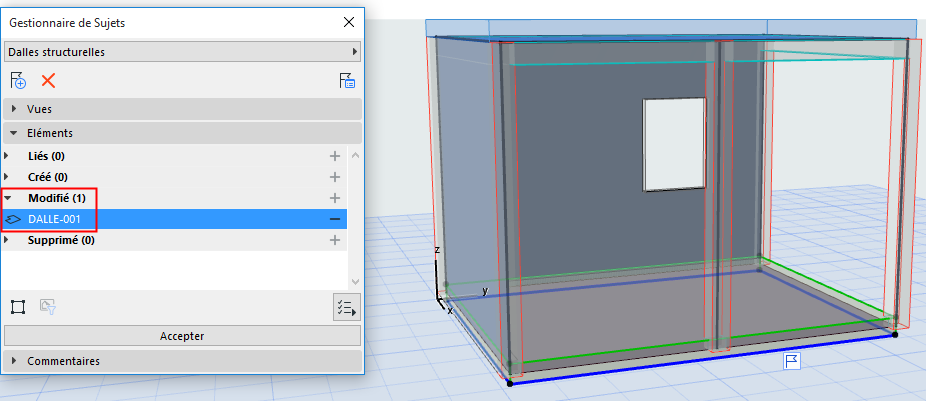
Dans le cas d'un élément “Modifier” sélectionné dans le modèle :
Utilisez le contrôle déroulant des signes
•pour sélectionner sa paire dans le modèle (“Modifié Nouveau” ou “Modifié Supprimé”)
•pour voir le nom du ou des Sujet(s)
•pour voir quels paramètres de l'élément seront affectés par le changement proposé, s'il est accepté.
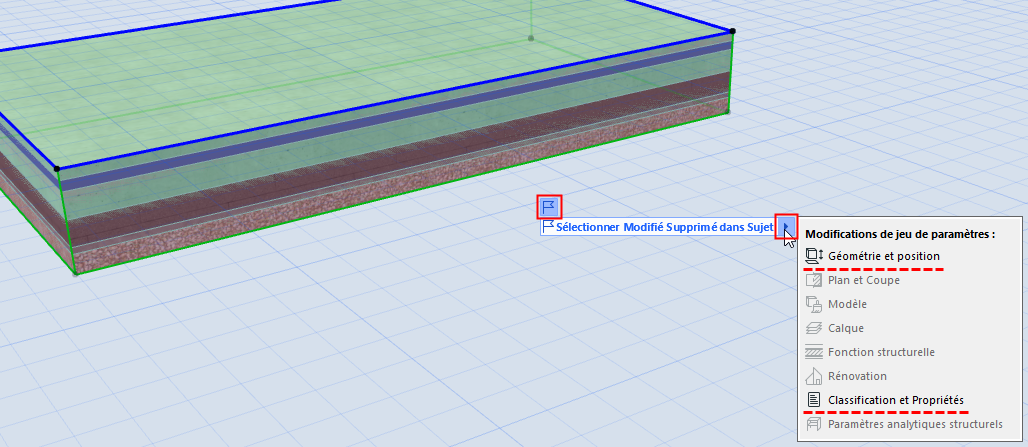
Effacer un élément du Sujet
Cliquez sur le signe Moins pour enlever un élément du Sujet.
Couleurs d'Espace de travail des éléments de Sujet
Les éléments des Sujets sont affichés dans le modèle en utilisant les couleurs définies dans Options > Environnement de travail > Couleurs d'Espace de travail.