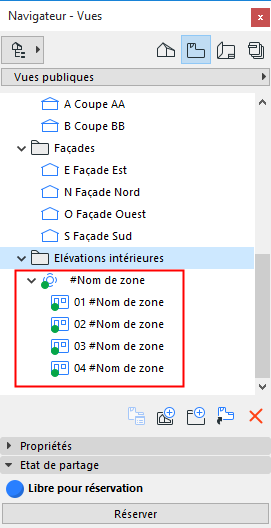Retour visuel sur les propriétaires des éléments (Teamwork)
Les fonctions suivantes permettent de savoir instantanément quels sont les éléments ou données réservés et par quels utilisateurs
Vérifier votre espace de travail (Teamwork)
Dans Teamwork, l'étiquette d'information d'un élément qui vous appartient affiche la mention Editable:

Si un élément appartient à quelqu'un d'autre, l'étiquette d'information affiche Réservé par [nom du propriétaire] :
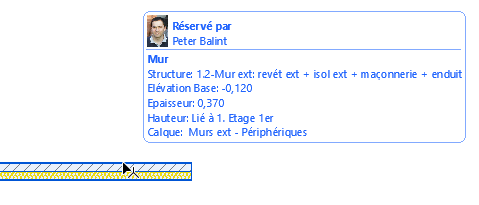
Si un élément qui était réservé a été cédé, l'étiquette d'informations indique qu'il est de nouveau Libre pour réservation :
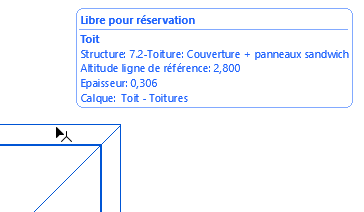
La fonction Espaces de travail coloriés de la Palette Partage fournit un retour visuel sur les éléments réservés. Cette fonction est disponible dans les fenêtres 3D et 2D et dans les Nomenclatures interactives.
Dans le menu déroulant Espaces de travail coloriés de la Palette Partage (Fenêtres > Palettes > Partage), choisissez l'une des options qui vous aideront à identifier facilement l'état de réservation des éléments du projet.
Voir aussi Définir les couleurs dans les espaces de travail coloriés.

Voir aussi Retour visuel en couleurs dans la fenêtre Nomenclature interactive.
1.Ma réservation en surbrillance
Ici, l'option Espaces de travail coloriés choisie est “Ma réservation en surbrillance” : cela veut dire que vos propres éléments sont affichés en utilisant la couleur de Surbrillance, alors que tous les autres éléments sont affichés avec la couleur Passive:
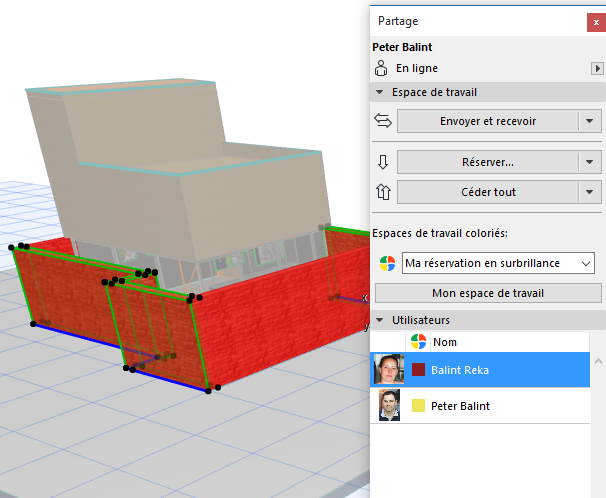
Autres options de la fonction Espaces de travail coloriés :
2.Tous avec couleur originale : Ceci est l'option par défaut et signifie essentiellement qu'aucune couleur n'est utilisée pour les réservations.
3.Espace de travail étranger en gris : Tout ce qui NE vous appartient PAS est affiché avec la couleur Passive. (Vos propres éléments sont affichés avec leurs couleurs originales.)
4.Afficher réservation des utilisateurs : Les éléments de chaque utilisateur sont affichés avec leur couleur par défaut de cet utilisateur, définie par l'Administrateur de serveur dans le dialogue Options utilisateur.
Voir les détails dans le Guide d'utilisation BIMcloud.
Tous les éléments sans propriétaire sont affichés avec la couleur des Eléments libres.
5.Propres éléments / éléments libres / Espace de travail d'autres : Vos propres éléments utilisent votre propre couleur, les éléments libres utilisent la couleur des Eléments libres, l'espace de travail des autres est affiché avec la couleur Passive.
6.Demandés par moi / à moi / autres éléments :s Les éléments Demandés par moi et Demandés à moi sont affichés avec leurs couleurs respectives, alors que les autres éléments sont affichés avec la couleur Passive:
7.Surbrillance pour modifications du projet : Affichez une surbrillance sur les éléments que vous avez suivis.
Voir aussi Suivi des changements dans Teamwork
Définir les couleurs dans les espaces de travail coloriés
Selon la variante des Espaces de travail coloriés que vous avez choisie, vous utiliserez une ou plusieurs des couleurs suivantes :
•Surbrillance
•Passif
•Eléments libres
•Demandés par moi
•Demandés à moi
Ces couleurs sont définies dans la section Couleurs d'espace de travail du dialogue Options > Environnement de travail > Options écran:

Redéfinir couleurs d'utilisateur localement
Les couleurs d'utilisateur vous seront utiles pour :
•distinguer les utilisateurs d'un projet dans la palette Partage
•distinguer l'espace de travail des utilisateurs, à condition d'utiliser l'option Afficher réservations par utilisateurs.
Voir Espaces de travail colorés.
Si, par exemple, la couleur par défaut de Bob est le bleu, tous les utilisateurs verront la couleur bleue à côté du nom de Bob dans la palette Partage et ses réservations en bleu en utilisant l'option Afficher réservations par utilisateurs.
Les couleurs d'utilisateur par défaut sont définies dans Options utilisateur, les utilisateurs peuvent changer leur propre couleur par défaut dans Options utilisateur.
Voir les détails dans le Guide d'utilisation BIMcloud.
Vous pouvez également choisir de remplacer une couleur d'utilisateur par une autre pour votre usage personnel (cette couleur modifiée n'apparaîtra que sur votre propre exemplaire d'ARCHICAD). Pour modifier une couleur d'utilisateur, sélectionnez le nom de l'utilisateur dans la Palette Partage, puis cliquez sur l'icône couleur pour ouvrir la palette de sélection de couleur.


Si vous avez modifié la couleur d'un utilisateur dans votre propre exemplaire du projet, le bloc de couleurs de la palette Partage sera affiché avec un angle manquant pour indiquer que cette couleur diffère de la couleur par défaut globale.

Dans le projet partagé, un point vert placé à côté d'un article de Navigateur indique que vous avez réservé cet article.
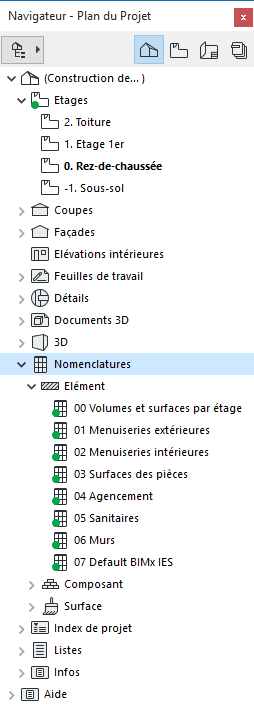
Le volet Etat de partage au bas du Navigateur (format palette seulement) vous informe également si l'article sélectionné est
•Editable (vous pouvez cliquez sur Céder si vous n'en avez plus besoin)
•Libre pour réservation (cliquez sur Réserver si vous en avez besoin)
•Réservé (cliquez sur Demander pour demander que l'on vous le cède)
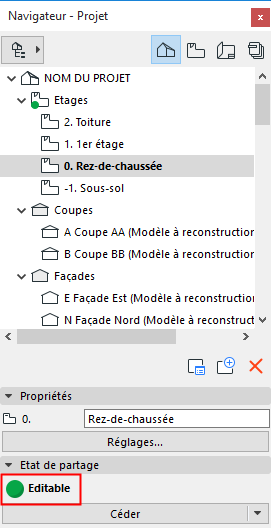
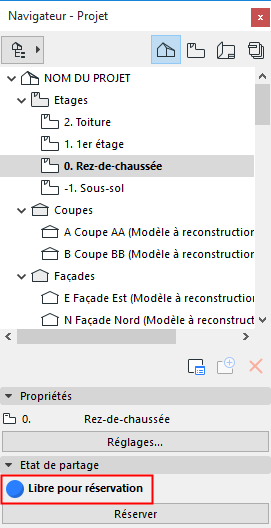
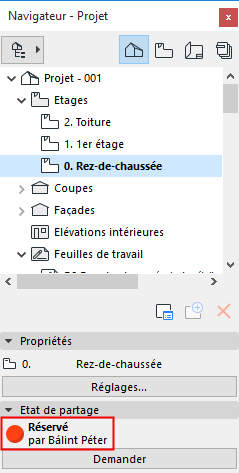
Les articles nouvellement créés qui n'ont pas encore été envoyés au serveur sont affichés en vert dans le Navigateur.