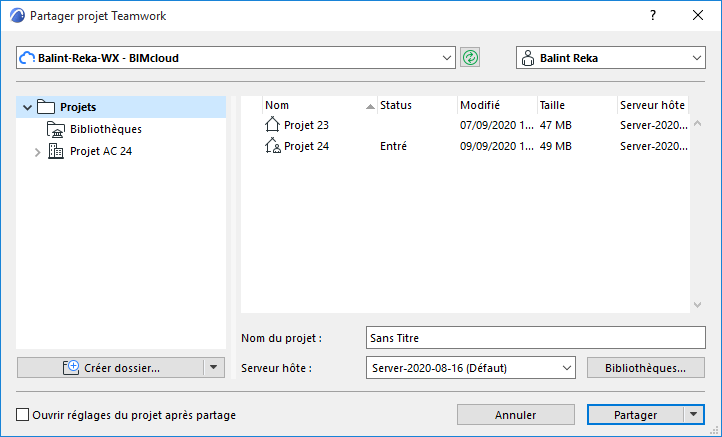
Partager un projet dans ARCHICAD
Le processus de la création d'un nouveau projet Teamwork s'appelle “Partage.” Pour cela, il vous faut ouvrir un fichier projet ARCHICAD simple (.pln), puis utiliser la commande Partager pour l'ajouter à un BIMcloud.
Les autres utilisateurs disposant de l'accès nécessaire pourront ensuite travailler sur ce projet partagé en mode Teamwork.
La marche à suivre pour partager un projet :
1.Ouvrez un fichier projet ARCHICAD simple (.pln).
2.Choisissez la commande Partager (Partage > Projet > Partager ou Fichier > Nouveau > Partager)
3.Le dialogue Partager projet apparaît.
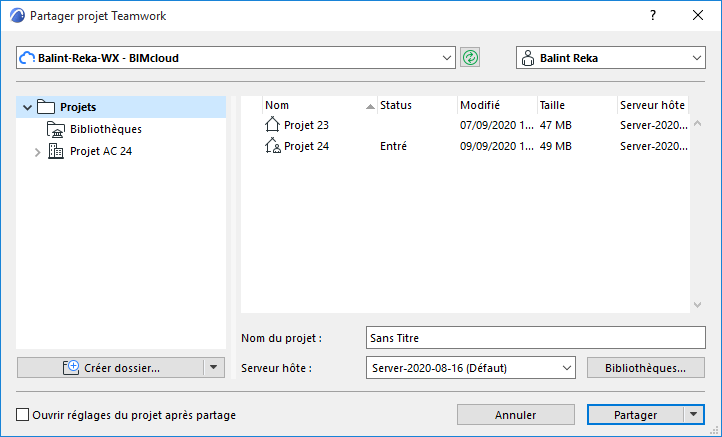
Cliquez sur la liste déroulante et sélectionnez le BIMcloud dont vous avez besoin.
La liste affiche l'adresse de tous les BIMclouds auxquels vous vous êtes connecté au moins une fois.
Cliquez sur le bouton Rafraîchir pour actualiser l'état du serveur et le contenu du BIMcloud sélectionné.
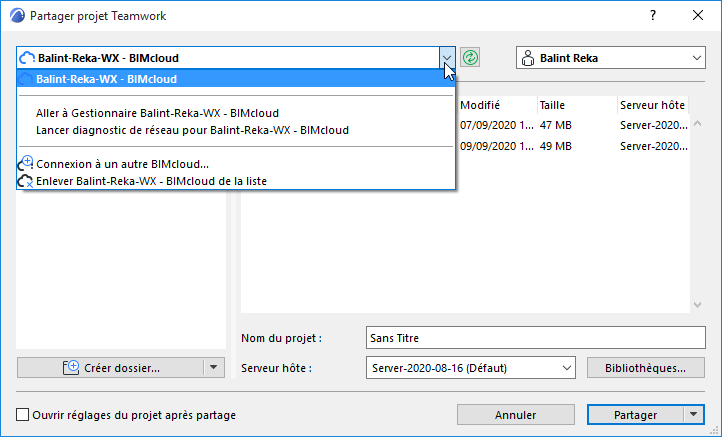
•Si vous n'avez plus besoin d'un article de la liste, effacez-le en choisissant la commande Supprimer de la liste déroulante.
•Si vous ne voyez pas le BIMcloud dont vous avez besoin, vous pouvez l'ajouter à la liste en vous connectant avec l'option Connexion à un BIMcloud différent.
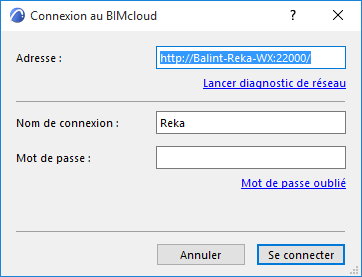
L'adresse du BIMcloud doit être saisie comme suit :
“http://<nom DNS>:<numéro de port>" ou “http://<adresse IP>:<numéro de port>”
•Selon le type du serveur, l'adresse peut commencer par https:.
•Le numéro de port étant le port sélectionné pendant l'installation du BIMcloud Manager, par exemple : 1228.
•Vous pouvez également voir l'adresse du BIMcloud sur la page d'accueil du BIMcloud Manager. Consultez l'administrateur de votre serveur.
S'il y a un problème avec la connexion au serveur, vous recevrez un message en retour.
Cliquez sur le bouton Lancer diagnostic de réseau pour ouvrir un dialogue contenant des détails et de l'aide pour la résolution du problème.
Voir Informations de diagnostic de réseau (BIMcloud).
Sélectionner un utilisateur
Sélectionnez votre nom dans la liste déroulante en haut à droite.
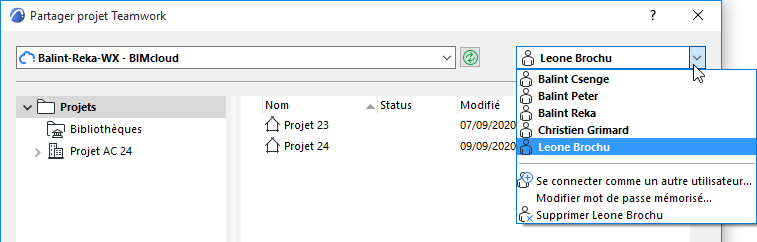
Les noms que vous voyez ici sont ceux qui se sont connectés au moins une fois au BIMcloud.
Remarque : N'oubliez pas qu'il faut d'abord ajouter un 'utilisateur au BIMcloud en utilisant l'interface du BIMcloud Manager. Ce n'est qu'après que l'utilisateur peut rejoindre le projet Teamwork dans ARCHICAD en utilisant ce nom de l'utilisateur et ce mot de passe.
•Si vous n'avez plus besoin de voir l'utilisateur sélectionné dans la liste, effacez-le en choisissant la commande Supprimer de la liste déroulante.
•Si vous ne voyez pas le nom d'utilisateur dont vous avez besoin, vous pouvez l'ajouter à la liste en vous connectant avec l'option Se connecter comme un autre utilisateur.
Après avoir sélectionné un utilisateur, le mot de passe mémorisé sera vérifié. Si le mot de passe a expiré ou que cet utilisateur a été effacé du BIMcloud, le nom d'utilisateur s'affichera comme "Refusé".
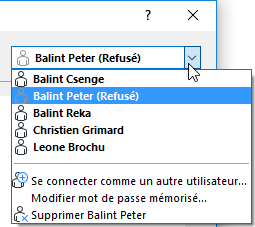
Vous pouvez quand même sélectionner cet utilisateur Refusé et procéder de l'une des manières suivantes :
•Effacer l'utilisateur de la liste
•Modifier son mot de passe mémorisé en choisissant la commande Modifier mot de passe mémorisé. (Il est possible que ceci soit nécessaire si votre combinaison de nom d'utilisateur et mot de passe provient d'une base de données LDAP dans laquelle votre mot de passe a été modifié.)
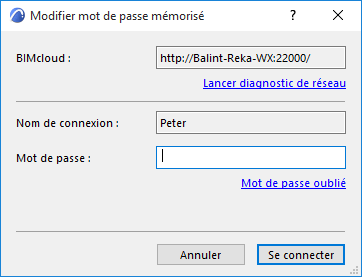
S'il y a un problème avec la connexion au serveur, vous recevrez un message en retour.
Cliquez sur le bouton Lancer diagnostic de réseau pour ouvrir un dialogue contenant des détails et de l'aide pour la résolution du problème.
Voir Informations de diagnostic de réseau (BIMcloud).
Sélectionner dossier projet
Le dialogue Partager projet répertorie les dossier projet, les dossiers bibliothèque et les projets/bibliothèques pour lesquels vous possédez au moins un droit d'accès d'Observateur.
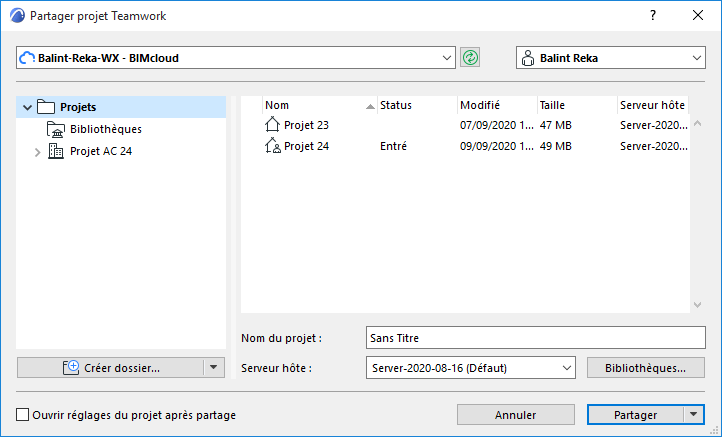
Dans la liste de gauche, choisissez un dossier projet dans lequel vous voulez placer le projet nouvellement partagé.
 Droit d'accès requis :
Droit d'accès requis :
-Gestion simplifiée : Administrateur de projet ou de serveur
-Gestion détaillée : Modifier détails et Modifier contenu du dossier pour le dossier de destination
Nommer le projet
Saisissez le Nom de projet souhaité.
Remarque : Utilisez un nom différent pour chaque projet. N'utilisez pas le même nom que celui d'un projet existant même en faisant la différence entre minuscules et majuscules (par ex. ParkingGarage et PARKINGGARAGE). Sinon, il peut arriver que certains utilisateurs ne puissent pas ouvrir ou rejoindre le projet.
Choisissez la commande Créer dossier pour créer un nouveau dossier à l'intérieur de l'un des dossiers disponibles.
 Droit d'accès requis :
Droit d'accès requis :
-Gestion simplifiée : Administrateur de projet ou de serveur
-Gestion détaillée : Modifier détails et Modifier contenu du dossier pour le dossier de destination
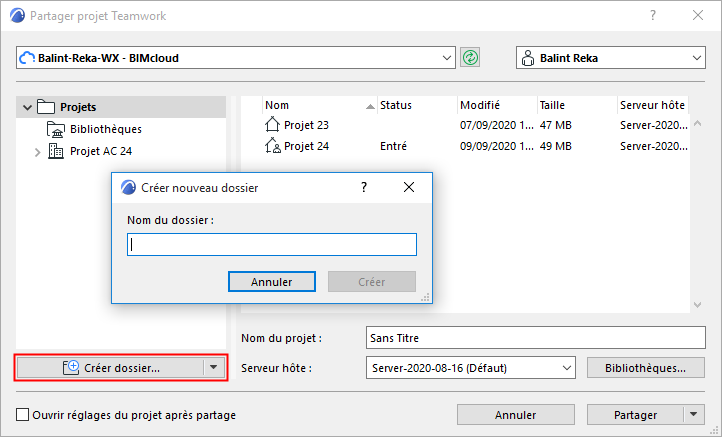
Le dossier sera immédiatement créé, vous ne pourrez le supprimer ou le gérer qu'avec le BIMcloud Manager via une interface web. (Cliquez sur le lien Gérer dossiers dans la liste déroulante du bouton Nouveau dossier pour accéder à la page Projets du BIMcloud Manager.)
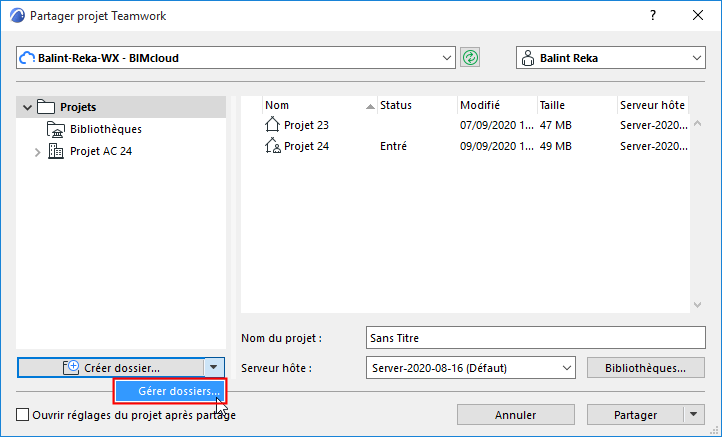
Serveur hôte
Le menu déroulant Serveur hôte affiche le serveur hôte par défaut du dossier projet sélectionné.
Remarque : Non disponible dans BIMcloud Basic.
Vous pouvez choisir un autre Serveur hôte dans la liste déroulante.
 Droit d'accès requis pour la liste déroulante :
Droit d'accès requis pour la liste déroulante :
-Gestion simplifiée : Administrateur de serveur
-Gestion détaillée : Modifier les détails pour le dossier sélectionné
 BIMcloud Servers disponibles dans la liste déroulante :
BIMcloud Servers disponibles dans la liste déroulante :
-Gestion simplifiée : Tous les BIMcloud Servers pour un Administrateur de serveur
-Gestion détaillée : Ceux pour lesquels vous possédez le droit d'accès Modifier données hébergées sur le BIMcloud Server.
Ouvrir réglages du projet après partage : Cochez cette case pour aller à la page Projets du BIMcloud Manager lorsque le partage a été accompli.
Un projet partagé doit utiliser des bibliothèques hébergées sur le BIMcloud.
Cliquez sur le bouton Bibliothèques dans le dialogue Partager le projet Teamwork pour ouvrir le dialogue Bibliothèques.
Ces options définissent le sort des bibliothèques liées du projet simple que vous êtes en train de partager.
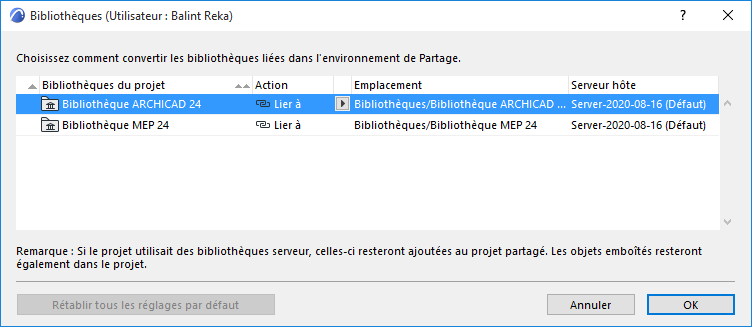
Voir détails sous Configuration des bibliothèques pour le partage d'un projet.
Dans le dialogue Bibliothèques, cliquez sur OK pour retourner au dialogue Partager projet Teamwork.
Vos choix de conversion de bibliothèque prendront effet après avoir cliqué sur Partager.
Partager
Cliquez sur Partager. Le projet nouvellement partagé sera ouvert.
Si vous ne voulez pas ouvrir tout de suite le projet partagé, choisissez l'option Partager sans rejoindre du menu déroulant du bouton Partager.