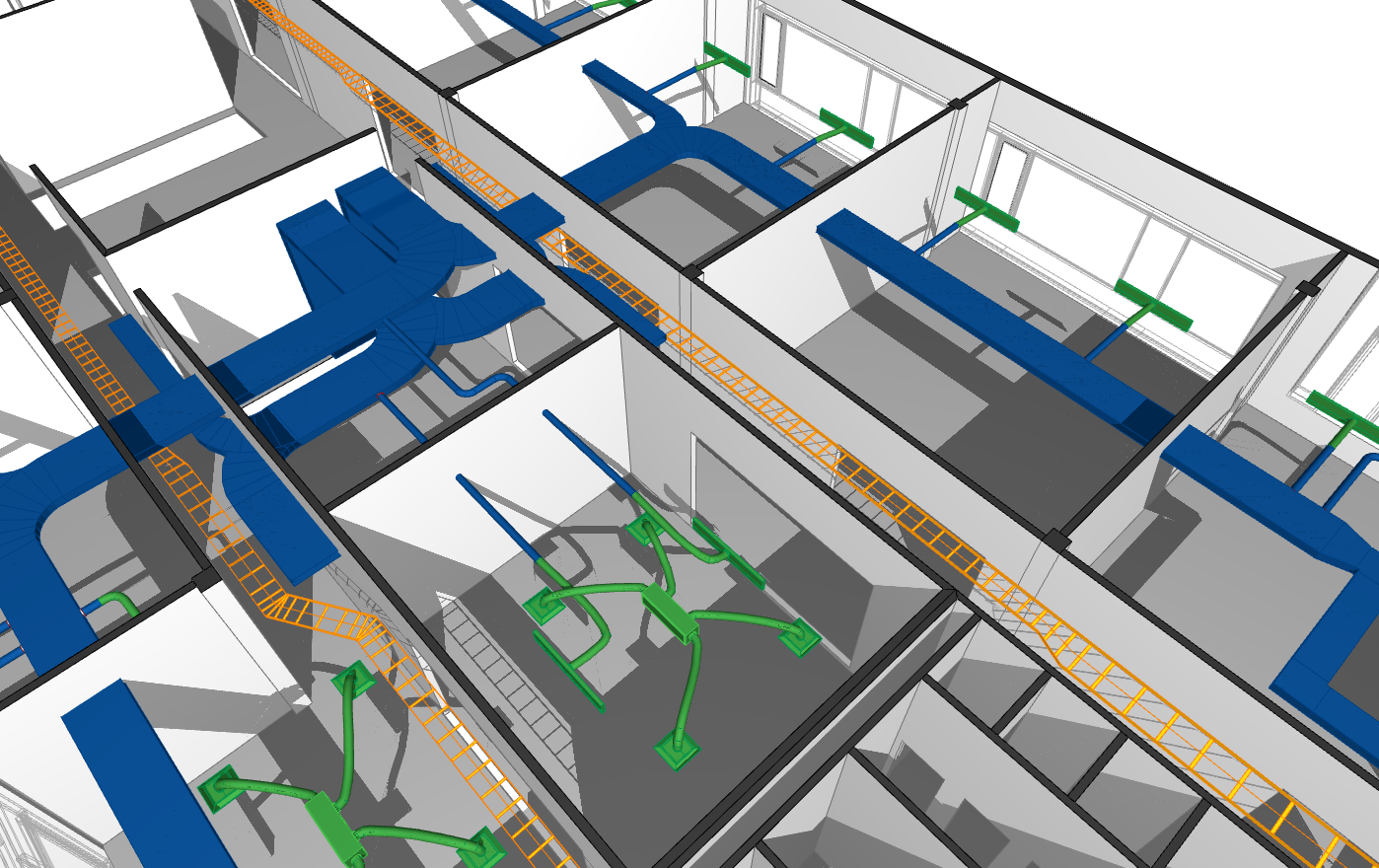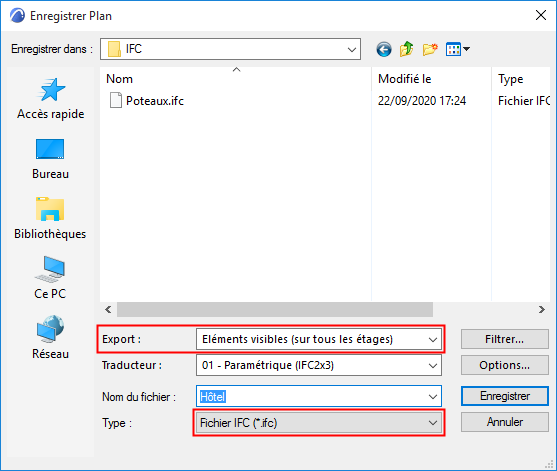
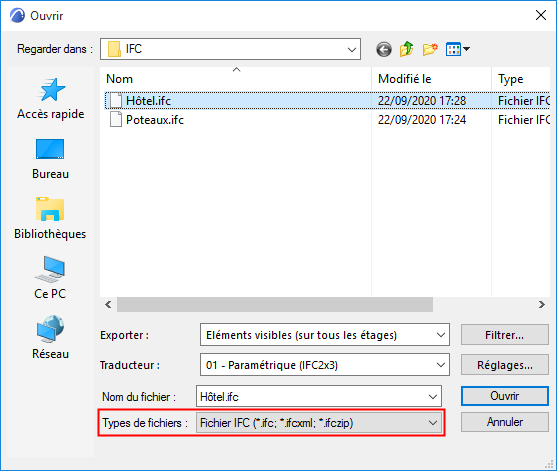
Enregistrer sous IFC
Fusionner avec modèle IFC
Exporter le modèle IFC d'ARCHICAD
Il existe trois fonctions d'exportation :
•Enregistrer sous (menu Fichier) : exporte intégralement le projet ARCHICAD en cours ou le contenu filtré vers un nouveau fichier IFC.
•Fusionner avec modèle IFC (Fichier > Interopérabilité > IFC ): fusionne soit certains éléments, soit le contenu entier du projet ARCHICAD courant dans un fichier IFC existant (non ouvert). Utilisez cette commande, par exemple, si vous voulez ajouter le contenu sélectionné d'un modèle ARCHICAD à un fichier IFC d'une autre discipline.
•Publier le projet (menu Documentation ) : publie les vues dans n'importe quel format de fichier IFC. Pour chaque article de publication, vous pouvez changer de Traducteur, ce qui fait que le contenu de la vue peut être personnalisé selon les besoins du récipiendaire en créant la sortie souhaitée en un seul clic.
Voir Format IFC.
Quelle que soit la méthode, le processus d'exportation est régi par un Traducteur pour l'exportation IFC qui définit la manière dont les éléments ARCHICAD doivent être interprétés et affichés dans IFC. Pendant le processus d'exportation (voir les étapes dans la suite), vous choisirez un Traducteur pour l'exportation IFC.
Enregistrer sous IFC/Fusionner avec modèle IFC
Les deux fonctions d'exportation (Enregistrer sous et Fusionner) suivent essentiellement les mêmes étapes.
1.Choisissez la commande d'exportation IFC dont vous avez besoin.
Fichier > Enregistrer sous...
Fichier > Interopérabilité > IFC > Fusionner avec modèle IFC
2.Type de fichier
Enregistrer sous IFC : Dans “Enregistrer comme type”, choisissez l'un des format de fichier IFC.
Fusionner avec modèle IFC : Seuls les types de fichier IFC sont proposés.
|
|
|
|
Enregistrer sous IFC |
Fusionner avec modèle IFC |
Voir Types de fichier IFC pris en charge par ARCHICAD.
3.Définissez le nom du fichier
Utilisez le champ “Nom de fichier” pour définir un nom de fichier (Enregistrer sous) ou recherchez un modèle IFC existant (Fusionner avec modèle IFC).
4.Choisissez un Traducteur pour l'exportation
Utilisez la liste déroulante pour choisir parmi les traducteurs prédéfinis ou définis par l'utilisateur.
Voir aussi Traducteurs pour l'exportation (Réglages détaillés).
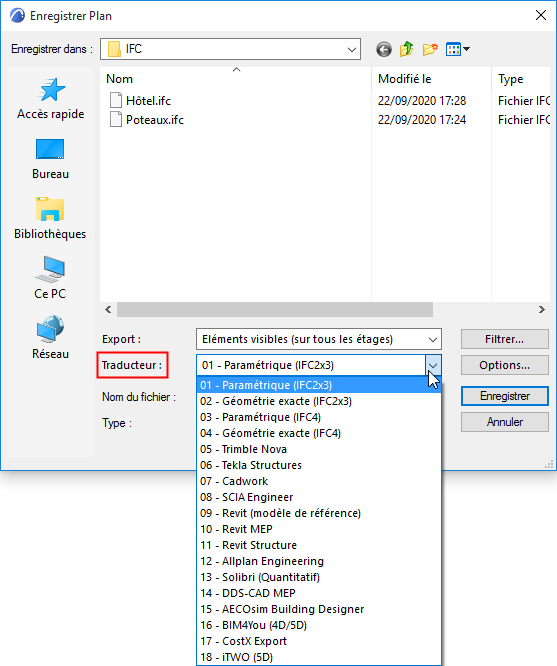
Cliquez sur Options pour ouvrir le dialogue Options d'enregistrement IFC qui donne un résumé des réglages du Traducteur sélectionné.
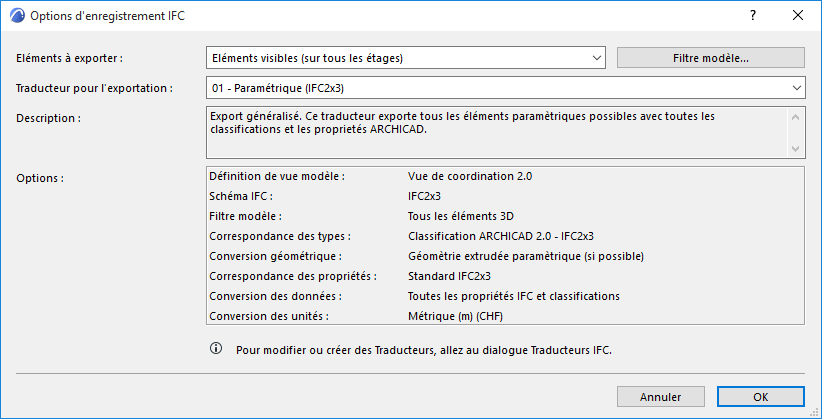
5.Filtrer modèle pour exportation
Si nécessaire, filtrez le jeu d'éléments à exporter en utilisant le menu déroulant Eléments à exporter et/ou le dialogue Filtre modèle, tous les deux étant disponibles à partir d'Options d'enregistrement IFC.
Voir Filtrer modèle à l'exportation.
6.Exporter
Cliquez sur “Enregistrer” (Enregistrer sous) ou sur “Ouvrir” (Fusionner avec le modèle IFC) pour lancer le processus d'exportation.
Un conseil : Après avoir exporté un modèle IFC, il est recommandé de le vérifier dans un lecteur IFC (ou dans ARCHICAD, en ouvrant de nouveau le fichier IFC). Il existe de nombreux logiciels gratuits à cet effet que vous pouvez librement télécharger, par exemple :
–DDS-CAD Viewer : http://www.dds-cad.net
–Solibri Model Viewer : http://www.solibri.com
–Tekla BIMsight : http://www.teklabimsight.com
Fusionner avec modèle IFC : Contenu protégé
En fusionnant avec le modèle IFC, le contenu du fichier IFC existant est protégé : fusionner un fichier vers un fichier IFC y ajoutera simplement des données, sans remplacer ses éléments. Cela signifie que si l'élément fusionné possède le même attribut IFC GlobalId qu'un élément déjà existant dans le fichier IFC, cet élément sera fusionné en utilisant un nouvel attribut IFC GlobalId. Aucun élément ne sera remplacé par le processus de fusionnement. Cela veut également dire que la commande Fusionner avec modèle IFC n'est pas appropriée pour fusionner les changements d'une version d'un fichier IFC avec une autre version du même fichier.
Cette illustration montre le résultat du fusionnement d'un modèle ARCHICAD avec un fichier existant qui contient un modèle MEP.