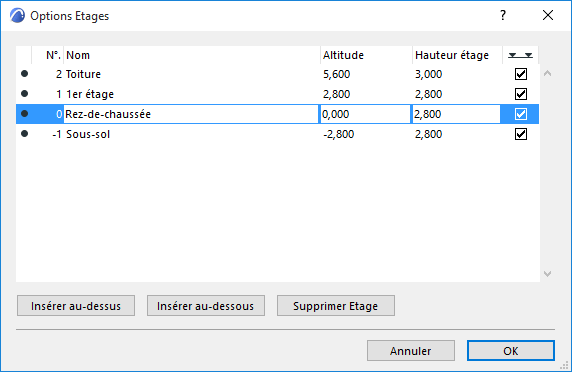
Pour ouvrir ce dialogue, utilisez l'une des options suivantes :
•Utilisez le menu contextuel d'un onglet Etage
•Choisissez la commande Dessin > Définir étage
•Choisissez Définir étage dans le menu contextuel d'un étage sélectionné ou dans le dossier Etages dans le Navigateur.
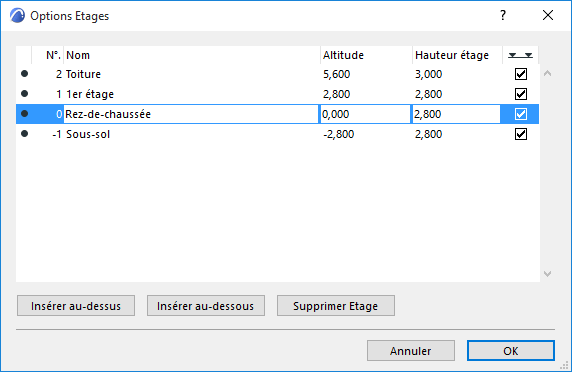
Utilisez les barres de division dans l'en-tête pour éditer la largeur des colonnes.
La partie supérieure du dialogue contient la liste déroulante des étages actuels définis. Lorsque vous commencez un nouveau projet, il est possible que plusieurs étages aient déjà été définis par défaut. Le projet doit toujours contenir au moins un étage.
Pour activer un étage, sélectionnez-le dans la liste et cliquez sur OK. La feuille de travail en Plan affichera cet étage sélectionné.
Remarque : Vous pouvez également naviguer d'étage en étage en utilisant le Plan du projet ou le Plan de vues du Navigateur ou les commandes liées au étages de la barre d'outils Navigateur miniature.
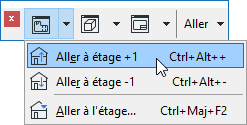
Insérer au-dessus/Insérer au-dessous : Cliquez sur l'un des boutons pour ajouter un étage au-dessus ou en-dessous de celui qui est actuellement sélectionné dans la liste.
Si le nom d'un Etage est sélectionné, vous pouvez modifier son nom, son altitude (par rapport au zéro du projet) et sa hauteur et vous pouvez également choisir ici d'afficher les lignes de niveau d'étage dans les Coupes. Le champ de numérotation ne peut être édité manuellement.
La sélection multiple est disponible pour éditer ces valeurs simultanément pour plusieurs étages à la fois.
Les changements apportés à la hauteur et à l’altitude de l’étage sont interprétés de manières différentes :
•Si vous modifiez la hauteur d’un étage, cela va affecter l’altitude de tous les étages qui se trouvent au-dessus (si l’étage édité est positif) ou en-dessous (si l’étage édité est négatif). En fait, vous étirez ou réduisez la hauteur de votre bâtiment entier en accroissant ou décroissant la hauteur d’un étage. La hauteur de tous les autres étages reste inchangée.
•Si vous modifiez l’altitude d’un étage, cela va affecter la hauteur des deux étages qui se trouvent au-dessus et en-dessous. Dans ce cas, vous déplacez le niveau d’un étage individuel tout en conservant la hauteur totale de votre immeuble. L’altitude de tous les autres étages reste inchangée.
Remarque : La modification de la hauteur d'un étage peut donner lieu à des éléments inversés : l'altitude supérieure de ces éléments se trouve alors en-dessous de leur altitude inférieure.
Voir Eléments inversés.
Afficher niveaux en coupe (icône à droite dans Définir étage) : Cochez cette case pour afficher les lignes de niveau de cet étage en vue de coupe.

Pour une description détaillée, voir Afficher/Masquer lignes de niveau d'étage dans Coupe/Façade/Elévation intérieure.
Supprimer Etage : Cliquez sur ce bouton pour supprimer l'étage sélectionné.
Attention : Si vous supprimez un étage, tous les éléments implantés sur cet étage seront également supprimés !
Attention : La liste des opérations annulables est entièrement effacée chaque fois que vous ajoutez ou supprimez un étage ou que vous modifiez la hauteur d'un étage.