
Aide Archicad 25
Cliquer ici pour voir cette page dans le contexte complet

Un Style 3D est un jeu de réglages (Moteur 3D, Ombres, fond, etc.) qui détermine l'affichage du modèle dans la Fenêtre 3D.
Le Style 3D est mémorisé avec les Options Vue. Chaque fois que vous éditez un Style 3D, toutes les vues utilisant ce style sont immédiatement mises à jour.
Remarque : Pour définir la taille de la Fenêtre 3D, utilisez la commande dédiée dans les menus liées à la Fenêtre 3D (barre d'onglets ou menu contextuel de la Fenêtre 3D ou d'un onglet).
Voir Taille de la Fenêtre 3D.
Appliquer Style 3D
Pour modifier le Style 3D d'une fenêtre 3D, utilisez le menu déroulant Styles 3D disponible dans :
•le menu contextuel de la Fenêtre 3D
•la barre Options rapides ou la palette Options rapides
•l'onglet Fenêtre 3D de la barre d'onglets
Dans la liste déroulante, un séparateur divise les styles selon moteurs 3D (Vectoriel ou l'accélération matérielle).
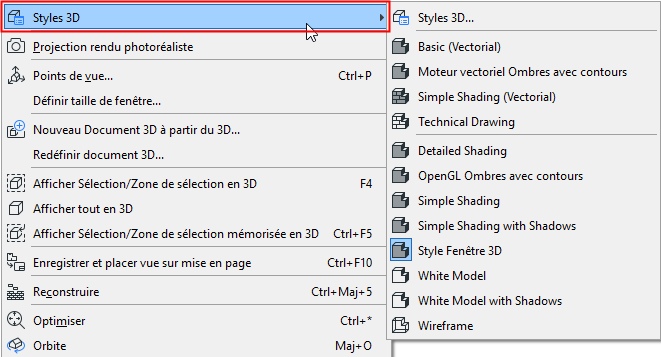


Définir ou modifier un Style 3D
Choisissez la commande Vue > Options Vues 3D > Styles 3D pour ouvrir ce dialogue.
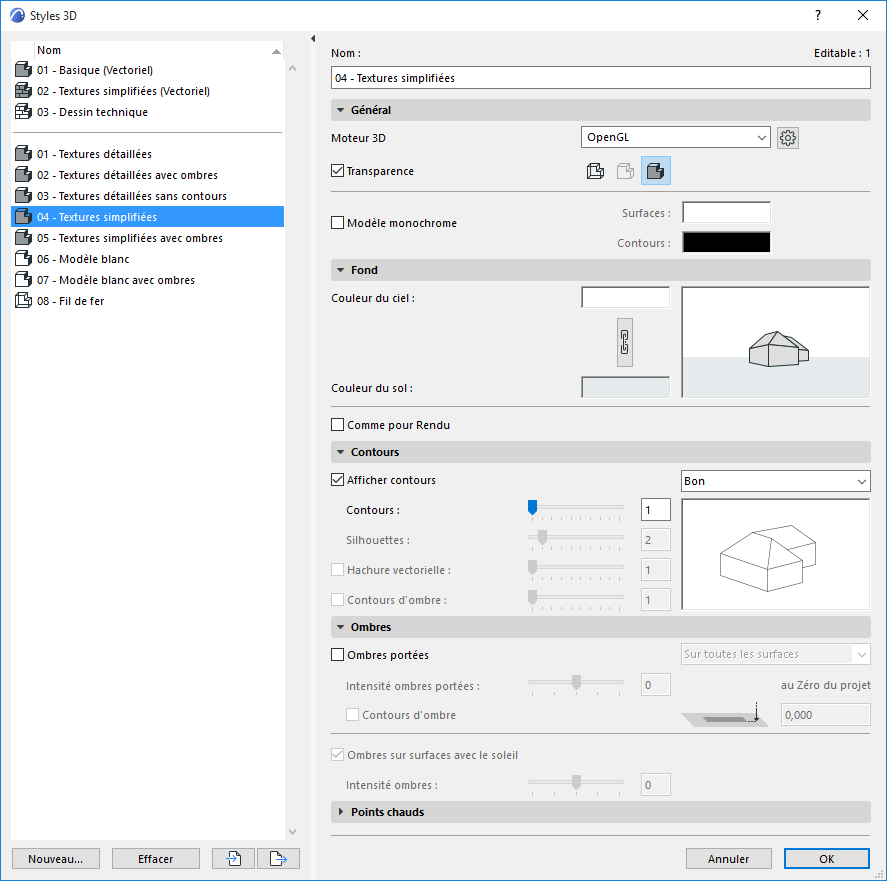
Les Styles 3D du projet sont listés à gauche.
•Sélectionnez un Style pour éditer ses réglages avec les contrôles de droite.
•Si nécessaire, vous pouvez sélectionner plusieurs Styles et modifier leurs réglages simultanément.
•Cliquez sur Nouveau pour créer et nommer un nouveau Style 3D.
•Utilisez Importer et Exporter pour transférer des Styles 3D (sous forme de fichiers XML) entre projets ARCHICAD.
Moteur 3D
Choisissez un Moteur 3D pour générer la Fenêtre 3D :
•Accélération matérielle : Peut afficher les images de texture (des Surfaces) et met à profit les cartes graphiques Accélération matérielle de haute performance. Ceci est le moteur par défaut et il est recommandé si vous disposez d'une carte vidéo Accélération matérielle. Il est optimisé pour une navigation rapide et sans à-coups, et il est utile pour les présentations en direct. Copier/coller ou exporter une telle image permet d'obtenir une image bitmap.
Certains effets, tels que les hachures vectorielles 3D, ne sont pas disponibles avec l'Accélération matérielle. L'Accélération matérielle ne permet pas d'enregistrer le contenu de la Fenêtre 3D comme dessin vectoriel 2D.
Cliquez sur le bouton Options à droite pour définir des options supplémentaires pour l'Accélération matérielle.
Voir Options Accélération matérielle.
•Moteur 3D vectoriel : Génère une vue 3D non photoréaliste, sans images de texture. Affiche les motifs vectoriels (des Surfaces) et peut être imprimé à n'importe quelle échelle. Vous pouvez enregistrer le contenu de la Fenêtre 3D comme un dessin vectoriel 2D. Copier/coller ou imprimer au format PDF une telle image produit des primitives 2D telles que des lignes et des arcs. Ce moteur ralentit la navigation dans le modèle sur la plupart des ordinateurs.
Mode de vue 3D
Choisissez un Style 3D : Fil de fer, Lignes cachées ou Ombres.
Remarque : Si vous utilisez le moteur Accélération matérielle, seuls les modes Fil de fer et Ombrage sont disponibles.
![]()
Le mode Fil de fer affiche toutes les arêtes et toutes les lignes du projet. Notez que si le modèle comporte beaucoup d’éléments les uns derrière les autres, il peut être difficile d’interpréter ce genre de vues.
En mode Lignes cachées (disponible pour le moteur vectoriel seulement) les lignes à l'arrière des objets sont masquées. Ce mode est recommandé pour obtenir une image facile à interpréter sur l’écran, si vous n’avez pas besoin d’ombres. C’est également le mode qui convient le mieux pour les sorties imprimante. Les Lignes cachées peuvent être enregistrées sous différents formats de fichier 2D ou 3D.

En mode Ombres , le modèle 3D est affiché avec toutes les surfaces visibles et des ombres conformes à la direction de la lumière définie dans le dialogue Points de vue.
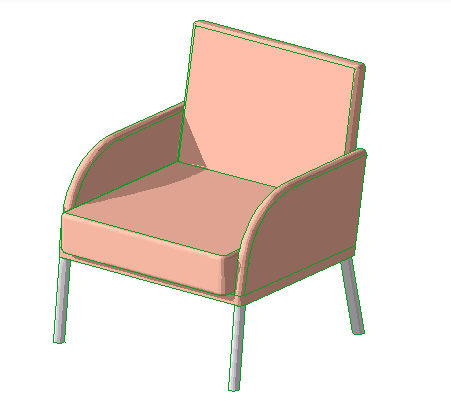
Les avantages du mode Ombres sont:
•Rapide à afficher sur l’écran
•Vérification aisée des couleurs de surface
•Utile pour les présentations où la qualité photoréaliste n’est pas exigée
Remarque : Si vous avez défini un Calque comme Filaire, ses éléments apparaîtront toujours en mode filaire, même si vous choisissez ici un autre mode de vue 3D.
Transparence
Cochez cette pour obtenir une vue transparente des éléments qui possèdent un réglage de Surfaces appropriés lors de la génération d'une vue ombrée. L’illustration ci-dessous montre la même paroi vitrée avec l’option Transparence active et inactive.
Quand vous enregistrez une vue, le réglage de Transparence est mémorisé avec la vue.
Remarque : Si vous l'utilisez avec le moteur vectoriel, la Transparence ne sera pas prise en compte sur les imprimantes Postscript.
Modèle monochrome
Activez Modèle monochrome et choisissez des couleurs uniformes pour toutes les Surfaces et tous les Contours.
Sinon, les couleurs de surface du modèle dépendront des Matériaux de construction des éléments.
Affichez la Prévisualisation pour vérifier les effets de chaque réglage :
Cliquez dans les champs Couleur du ciel et Couleur du sol pour choisir les couleurs de fond de la Fenêtre 3D.
Cliquez sur l'icône en forme de chaîne pour que les deux couleurs soient identiques.
•Comme pour Rendu : Activez ceci pour utiliser le fond spécifié dans le dialogue Options Rendu photoréaliste.
Voir Réglages basiques de Cineware : Volet Fond.
Affichez la Prévisualisation pour vérifier les effets de chaque réglage :
Afficher contours
Cochez cette pour rendre visibles les contours des éléments modèle dans les images ombrées. Utilisez le contrôle déroulant à droite pour définir la qualité des contours.
•L'option Bon donne un résultat parfait, mais elle peut être plutôt lente pour un modèle de grande complexité.
•L'option Rapide n'élimine pas toutes les lignes qu'éliminerait la méthode Meilleure.
Utilisez les réglettes pour définir les épaisseurs de stylo.
•Contours Les réglages de Contours sont appliqués lorsque tous les polygones liés sont visibles dans la vue.
•Silhouettes (Moteur vectoriel seulement) Les réglages d'arête de silhouette sont affichés si un seul polygone lié est visible (les autres étant cachés à la caméra).
Hachure vectorielle (Moteur vectoriel seulement)
Affichez les motifs de Hachure vectorielle dans les images en mode Lignes cachées et Ombres, à condition d'avoir sélectionné une Hachure 3D dans le dialogue Surfaces.
Pour une description détaillée, voir Surfaces.
Remarque : Le Hachurage vectoriel 3D est également disponible pour les fenêtres de Coupe/Façade/EI et Document 3D, mais ce réglage doit être choisi individuellement dans le dialogue de paramétrage de chaque Coupe, Façade, Elévation intérieure ou Document 3D.
Contours d'ombre (Moteur vectoriel seulement)
Disponible si les Ombres portées sont activées (voir dans la suite).
Ombres portées
Cochez cette case pour activer les ombres portées dans ARCHICAD.
Pour le Moteur vectoriel, ces contrôles d'Ombres portées supplémentaires sont disponibles :
•Intensité ombres portées : Définissez-la avec la réglette.
•Contours d'ombre : Cochez ceci pour afficher les contours d'ombre.
•Utilisez le menu déroulant pour déterminer si les ombres portées doivent être générées :
–sur toutes les surfaces, ou
–sur un seul niveau (c'est-à-dire sur un plan horizontal). Cette dernière option convient pour les études d’ombres sur les vues de dessus. Si vous choisissez cette option, entrez une valeur ici pour spécifier l'altitude absolue du plan horizontal sur lequel les ombres vectorielles seront générées.
•Ombres sur surfaces avec le soleil : Si ce réglage est désactivé, toutes les surfaces identiques sont dessinées avec la même couleur, quelle que soit leur orientation.
Points chauds Objet GDL
•Activer points chauds 2D : Activez les points chauds définis pour l'édition en 2D. (Ceci vous donnera un nombre plus grand de points éditables dans la Fenêtre 3D.)
•Afficher points chauds 3D seulement
Remarque : Si l’objet GDL ne possède aucun point chaud 3D, les points chauds 2D sont affichés d’office, de même que leurs copies projetées sur l’élévation zzyzx, à condition qu’un tel paramètre ait été défini pour le projet.