
Options Projections Parallèles
Choisissez la commande Vue > Options vue modèle > Points de vue ou utilisez le bouton de la barre d'outils de Visualisation 3D pour ouvrir ce dialogue.


Utilisez les contrôles de ce dialogue pour configurer des vues 3D comme des projections parallèles.
Cliquez sur ce bouton pour choisir parmi douze types de Projections pour les vues du projet, y compris des axonométries prédéfinies ou personnalisées, des vues de côté, de dessus et de dessous.

Pour chaque type de projection, les champs d’édition affichent les angles et les proportions des axes de coordonnées x, y et z.
Aperçu de la projection
Cette fenêtre de prévisualisation affiche la position des axes de coordonnées pour le type de projection courant. Cliquez ou faites glisser pour repositionner les axes de coordonnées, ou saisissez des valeurs pour définir leurs angles et leurs proportions.
Utilisez la touche Maj pour verrouiller l'angle pendant la translation. (Si vous voulez modifier l’échelle de l’axe seulement, il est plus simple d’entrer une valeur dans le champ d’édition correspondant.)

Définir la position du soleil et des caméras graphiquement
Ce cadran affiche l'Azimut de la caméra et l'Azimut du soleil par rapport au point visé.
Cliquez sur l’icône du soleil ou de la caméra et faites-la glisser à l’endroit voulu. L'effet de vos changements est affiché par la rotation de la maison dans la surface de prévisualisation et par les valeurs des champs de texte éditables (Angle, Longueur d'axe, Azimuts).
Notez que la Position du soleil et l'Azimut du soleil peuvent être modifiés par les valeurs de Position du soleil saisis en-dessous.

Les valeurs de la Position du soleil peuvent être définies soit automatiquement (selon une Date et heure données dans les Options Emplacement définies), soit avec des valeurs Personnalisées.
•Date et heure : Saisissez une date et heure. En combinaison avec l'Emplacement du projet, ces données définissent automatiquement la position du soleil qui sera alors utilisée pour calculer les ombres dans les images ombrées ou rendues.
Remarque : En se fondant sur ces données, ARCHICAD utilise l'algorithme de position solaire du National Renewable Energy Laboratory (USA) pour calculer les angles de zénith et d’azimut du soleil.
Pour des informations sur cet algorithme, voir : algorithme de position solaire.
–Utiliser la date d'aujourd'hui : Cliquez sur l'icône Date et heure actuelles pour appliquer la date actuelle (définie par le système d'exploitation de votre ordinateur).

–+1 h. en été : Cochez cette case pour ajuster l'heure pour l'heure d'été.
•Personnalisé : Choisissez cette option, puis saisissez manuellement les valeurs pour l'Altitude du soleil et l'Azimut (ou ajustez l'icône du soleil manuellement dans la surface de prévisualisation au-dessus).
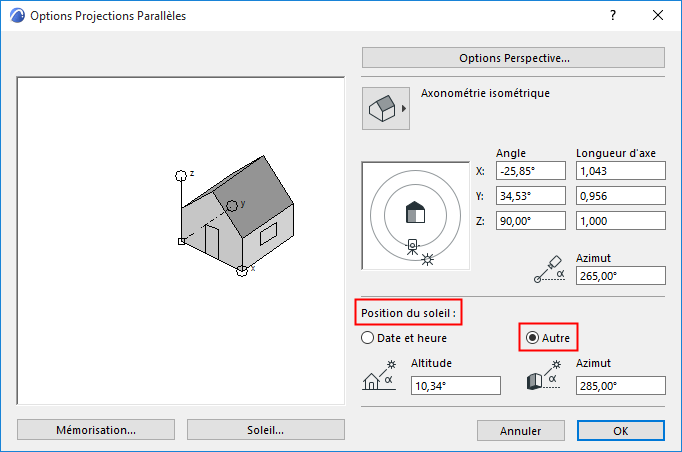
Remarque : L'Altitude du soleil est mesurée en degrés, par rapport à l'horizon. Une valeur d'altitude négative indique que le soleil se trouve sous le horizon (nuit). Ceci peut donner des images toutes noires.
Date et heure dans les Options Vue
Les réglages de Date et heure sont mémorisés dans les Options Vue des vues 3D perspectives et axonométriques enregistrées :

Bouton Mémorisation : Ouvre un dialogue pour définir les options des parcours de Séquences et y insérer des images.
Pour une description détaillée, voir Projections mémorisées dans ce qui suit.
Bouton Soleil : Ouvre un dialogue pour définir les réglages liés à la lumière du Soleil.
Voir Options Soleil.
Ouvrez ce dialogue à partir des Options Projections Parallèles.

Vous pouvez mémoriser ici des réglages de projection à utiliser.

Vous pouvez également utiliser cette série de vues axonométriques pour une animation. Les animations constituées de vues axonométriques ne sont pas des Séquences au même sens que celles constituées de perspectives, même si elles sont créées par la même commande. En utilisant des images intermédiaires, on peut passer d’une projection à une autre en simulant une animation.
•Le bouton Ajouter Projection courante place la vue courante dans la liste. Les vues de la liste seront les images-clefs de la Séquence animée. Vous pouvez également donner un nom à chacune des images-clefs dans le dialogue qui apparaît en cliquant sur ce bouton.
•Si aucune projection n'est sélectionnée, Nouveau sera ajouté au bas de la liste. Si une projection est sélectionnée sur la liste, la nouvelle projection s’insère avant celle-ci.
•Le bouton Remplacer par Projection courante remplace l’image-clef sélectionnée dans la liste par celle que vous avez définie avant d’ouvrir le dialogue Mémorisation.
•Le bouton Effacer supprimer de la liste l’image-clef sélectionnée.
•Sous Options Séquence dans la partie droite du dialogue, vous pouvez également définir le nombre des images intermédiaires créées par ARCHICAD entre les images-clefs consécutives en tenant compte de tous les paramètres (proportion sur l'axe, angle de la caméra, etc.).
Pour une description détaillée, voir Séquences.
•Les boutons radio Ouverte et Fermée déterminent si l’animation continue ou non en boucle, en va-et-vient entre la première et la dernière image-clef de la Séquence.
•Images d'attente : Ceci est le nombre d'images fixes (unités temporelles) pendant lequel le mouvement de la séquence animée restera suspendu à cette caméra avant de passer à la suivante.
Saisissez ici le nombre d'images fixes à inclure dans le parcours des Séquences.