
L'Editeur d'Objet GDL contient tous les contrôles nécessaires pour éditer un Objet GDL.
Voir la description détaillée des commandes de script et de l'édition des objets dans le Guide de référence GDL (disponible dans le menu Aide d'ARCHICAD).
Pour ouvrir le dialogue Editeur d'Objet GDL, choisissez l'une des méthodes suivantes :
•Pour les Objets placés : sélectionnez l'objet, puis choisissez la commande Fichier > Bibliothèques et Objets > Ouvrir Objet (ou choisissez le raccourci de cette commande dans la barre d'outils Editer éléments de bibliothèques GDL)

•Pour les fichiers objet (et s'il n'y a pas d'objet placé sélectionné) : choisissez la commande Fichier > Bibliothèques et Objets > Ouvrir Objet, puis naviguez dans le système de fichiers pour trouver l'objet souhaité.
•Une autre solution consiste à rechercher l'objet par son sous-type : choisissez la commande Ouvrir Objet par sous-type dans la barre d'outils Editer éléments de bibliothèque GDL.

La fenêtre qui s'ouvre est l'Editeur d'Objet GDL.

Utilisez les boutons à gauche pour ouvrir différents tableaux et listes à éditer (par ex. Détails, Paramètres, Composants) à l'intérieur de l'Editeur d'Objet GDL.
Les fenêtres d'édition de Script (par ex. Script Descriptif, Script de paramètres) peuvent être ouvertes de deux manières :
•Si vous cliquez sur le bouton même, l'édition se fera à l'intérieur de la Fenêtre principale
•Cliquer sur l'icône de fenêtre à côté du nom du script ouvre une fenêtre séparée pour saisir ou modifier le script
•A partir de n'importe laquelle de ces fenêtres individuelles, vous pouvez facilement retourner à la Fenêtre principale en utilisant le menu contextuel de la barre d'onglets :

Objets “Lecture-seulement” dans un fichier conteneur bibliothèque
Pour éditer un élément de bibliothèque placé à partir d'un fichier conteneur de bibliothèque, vous devez d'abord en extraire les éléments. Sinon, la fenêtre d'Edition d'objet est en mode “Lecture-seulement”.
Pour une description détaillée, voir Fichier conteneur bibliothèque.
Les thèmes de cette section sont :
Les contrôles de l'Editeur d'Objet GDL sont décrits dans les sections suivantes.
Image de prévisualisation d'objet
Options de compatibilité (pour utilisation par développeurs seulement)
Raccourcis de la fenêtre de Script GDL
Affichage du Symbole 2D (Fragments)
Vérifier vues 2D et 3D de l'objet
Fermer fenêtre et enregistrer changements
Image de prévisualisation d'objet
La fenêtre Image de prévisualisation affiche l'un de cinq formats de l'objet.

•Cliquez sur l'un des boutons en vis-à-vis la fenêtre pour choisir une option d'affichage de l'image d'aperçu : Symbole 2D, Vue 2D, Face, 3D et Image de prévisualisation.
•Avec les prévisualisations de Face et 3D, vous pouvez cliquer à l'intérieur de la fenêtre d'aperçu pour faire subir une rotation à l'image par incréments de 45 degrés.
Sous-type d'objet : Affiche le sous-type de l'objet ouvert.
•Vous pouvez modifier le sous-type de l'Objet en cliquant sur le bouton Sélectionner sous-type qui ouvrira le dialogue Hiérarchie des sous‐types. Changer le sous-type d'un Objet modifie son comportement et ajoute les paramètres et les fonctionnalités requis par le nouveau sous-type. Ainsi, vous pouvez changer un simple objet en source lumineuse en modifiant son sous-type en Lumière.
Pour une description détaillée, voir Dialogue Hiérarchie des sous-types (fenêtre principale GDL).
Utiliser comme sous-type Si vous cochez cette case, l'Objet sera enregistré comme un modèle à inclure dans la liste des sous-types disponibles. Ce nouveau modèle apparaîtra dans le dialogue Hiérarchie des sous-types et tout nouvel Objet que vous y associez héritera des paramètres de ce sous-type.
La case à cocher Peut être placé est active par défaut. Si vous la désactivez, l'Objet se comportera comme une macro. Si la case n'est pas active, cela veut dire que :
•l'objet n'apparaîtra dans aucun des dialogues de paramétrage d'objet
•vous ne pourrez pas placer l'objet directement dans le projet
•l'objet ne pourra pas être inclus dans un fichier projet archive
•vous pourrez tout de même faire référence à ses scripts à partir d'autres objets
Champs d'informations sur l'Objet
Les contrôles suivantes ont de l'importance si vous souhaitez partager l'élément de bibliothèque sur les Composants GDL ou comptez rendre votre propre objet disponible dans le commerce. De plus, tout texte que vous saisissez ici sera pris en compte en utilisant la fonction Recherche pour situer des éléments de bibliothèque à partir du dialogue de paramétrage des éléments de bibliothèque.
Voir Rechercher un Elément de bibliothèque.
Editez éventuellement les informations suivantes :
•Entrez un nom d'Auteur. (Si vous laissez ce champ vierge, c'est le nom que vous avez utilisé pour vous inscrire sur les Composants BIM qui servira d'auteur après avoir partagé l'objet.)
•Associez une licence. Pour la description complète d'une option de licence sélectionnée, cliquez sur le bouton Infos dans le dialogue.

-Commercial. Utilisez ce type de copyright si vous commercialiser votre objet sur internet. Les objets ayant un Copyright commercial ne peuvent pas être partagés sur BIM Components.
Remarque : Les mêmes types de licence (à l'exception de Commercial) sont disponibles en partageant un objet personnalisé sur BIMcomponents.com.
Voir BIM Components.
•Mot de passe (disponible seulement pour le copyright “Attribution Pas de travaux dérivés” ou "Commercial"). Cliquez sur Définir mot de passe pour définir éventuellement un mot de passe. Ces objets peuvent être visionnés et téléchargés librement, mais l'utilisateur ne peut pas ouvrir l'objet pour l'éditer ou copier son script sans le mot de passe.
•Description Entrez une description optionnelle de l'objet. Ce texte apparaît en cliquant sur le bouton Infos dans le dialogue de paramétrage ainsi que sur les Composants BIM si vous avez partagé votre objet. De plus, le Texte de description sera pris en compte en utilisant la fonction Recherche pour situer des éléments de bibliothèque à partir du dialogue de paramétrage des éléments de bibliothèque.
Options de compatibilité (pour utilisation par développeurs seulement)
Consultez le Centre GDL pour des informations détaillées.
Voir gdl.graphisoft.com.
Cliquez sur le bouton Paramètres pour afficher dans la surface d'édition les paramètres de l'élément de bibliothèque actuel.
Paramètres de recherche : Saisissez une chaîne de texte dans le champ de recherche pour situer n'importe quelle partie de cette chaîne dans les colonnes Variable, Nom ou Valeur. Le curseur saute à la première occurrence trouvée. Utilisez le boutons Chercher suivant/Chercher précédent pour aller aux autres occurrences.
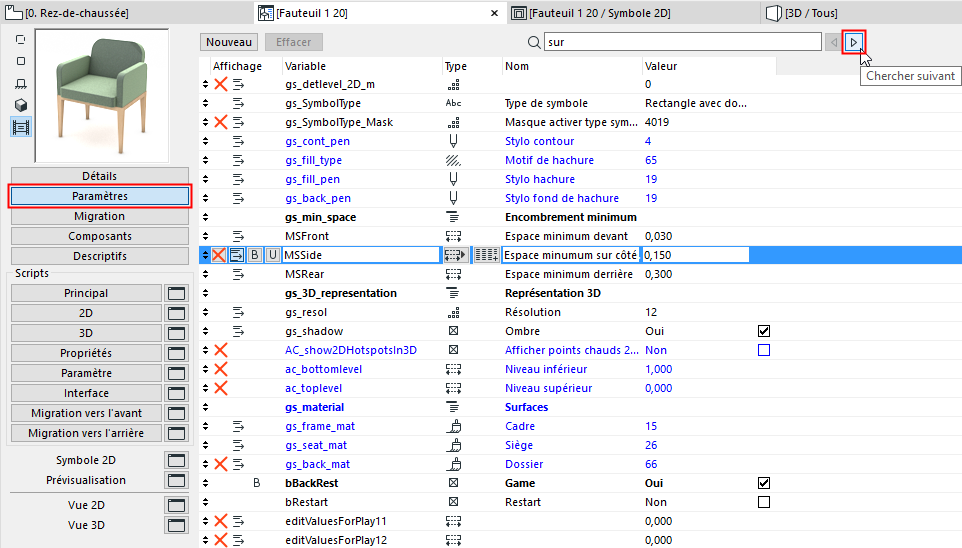
Par l'association de valeurs au jeu de variables de la liste de paramètres, vous définissez les attributs de l'Objet GDL donné. Les valeurs spécifiées deviendront les valeurs additionnelles par défaut lorsque vous ouvrez le dialogue de paramétrage de l'outil qui utilise ce type d'Objet GDL. Ces Paramètres définis localement peuvent aussi être appelés par les différents Scripts de l'Objet.
Les paramètres en bleu sont les paramètres obligatoires (par exemple les dimensions A et B) qui appartiennent au sous-type de l'objet édité.
Des paramètres optionnels sont disponibles pour l'utilisation dans la description GDL de l'objet. Les valeurs que vous saisissez ici deviendront les valeurs par défaut de l’article quand vous l’ouvrez dans le dialogue de paramétrage de l'outil correspondant.
Les paramètres additionnels sont souvent utilisés pour définir des variables de série comme le nombre de vantaux, de vitres, de panneaux ou de surfaces.
De nouveaux paramètres peuvent être créés. Pour ce faire, il vous suffit de cliquer sur le bouton Nouveau situé en haut de la fenêtre principale. Pour effacer des paramètres existants, sélectionnez-les dans la liste, puis cliquez sur le bouton Effacer à côté du bouton Nouveau.
Chaque paramètre possède sa propre ligne d’édition. La ligne consiste en une icône (obligatoire) qui indique son type, une variable en forme de caractères, un texte descriptif (optionnel, mais recommandé) et une valeur numérique par défaut.
Sélectionnez la ligne que vous voulez éditer. Dans le cas des paramètres obligatoires, vous ne pouvez pas modifier le nom de la variable et l'icône du type. Vous pouvez éditer tous les aspects des paramètres optionnels.
Les icônes Type contrôlent comment les paramètres sont interprétés par ARCHICAD. Cliquez sur une icône Type affiche un dialogue où vous pouvez redéfinir le type du paramètre en choisissant une autre icône.
Les types de paramètres sont les suivants (identiques pour les paramètres obligatoires et optionnels):
•Longueur :
spécifie les dimensions physiques de l’Objet GDL (et effectue la conversion dans les unités utilisées). Doit être un nombre positif.
•Angle :
spécifie des valeurs angulaires en degrés pour les opérations GDL telles que les transformations par rotation et pour la définition d’arcs.
•Nombre réel :
spécifie des valeurs décimales non dimensionnelles (tout nombre réel), par exemple pour inclure un facteur d’agrandissement dans un calcul GDL.
•Entier :
spécifie des nombres entiers, des valeurs sans dimensions, par exemple pour définir le nombre de composants identiques ou de répétitions dans un Script GDL.
•Booléen :
la valeur d'un paramètre booléen ne peut être que 1 ou 0, par exemple pour activer ou désactiver une partie de l'élément de bibliothèque. Ces valeurs peuvent être saisies directement dans le champ de valeur ou réglées en cliquant sur la case à la fin de la ligne du paramètre.
•Texte :
spécifie une chaîne de caractères (jusqu'à 255 caractères) pour définir des changements dans l'Objet GDL ou pour taper des mots au lieu de nombres dans le champ de valeur d'un paramètre.
•Surface :
Spécifie une surface comme paramètre GDL.
•Type de ligne :
Spécifie un type de ligne comme paramètre GDL.
•Motif de hachure :
Spécifie un motif de hachure comme paramètre GDL.
•Couleur Stylo :
Spécifie une couleur de stylo comme paramètre GDL.
Remarque : Si le type de paramètre sélectionné est Surface, Type de ligne, Motif de hachure ou Couleur de stylo, un bouton apparaît à la fin de la ligne du paramètre pour appeler un menu déroulant permettant de les choisir dans la liste appropriée. Vous pouvez choisir n'importe quel attribut actuellement disponible.
Remarque : En fonction de la manière dont vous écrivez les descriptions GDL, les paramètres utilisés peuvent affecter les deux aspects (2D et 3D) de l’Elément de bibliothèque.
Les Types de paramètre incluent deux options supplémentaires : Séparateur et Titre .
Les séparateurs et les titres sont des paramètres virtuels dans la mesure où ils sont exclusivement utilisés pour permettre une meilleure organisation de la liste et pour en faciliter la consultation.
Trois icônes de mise en forme s’affichent lorsque vous activez un élément de la liste. Ces icônes permettent d’afficher d’autres présentations.
•Si vous cliquez sur la première icône, Masquer paramètre, le paramètre sélectionné est retiré de la liste de paramètres dans le dialogue de paramétrage de l’objet.
•Le deuxième outil, Subordonner, permet de créer une hiérarchie parmi les paramètres. Le paramètre supérieur peut être de type quelconque ; le paramètre Type de titre par contre ne peut être subordonné.
•La troisième icône permet d’afficher le nom du paramètre en gras.
•La quatrième icône nommée, Unique signifie que si vous l'activez, le paramètre actuel ne sera pas transmis avec le reste des paramètres de l'objet à un autre objet.
Remarque : En appliquant un Favori à un Objet, les paramètres “uniques” sont appliqués avec le Favori, ils ne sont pas exclus.
Vous pouvez restreindre les valeurs possibles d'un paramètre par la définition d'une matrice.
Si vous activez un élément de matrice dans la liste des paramètres, un bouton apparaît à côté de l'icône Type de paramètre.
Cliquez sur cette icône pour faire alterner la valeur simple ou de liste et la matrice. Si la valeur est une matrice, cliquez dessus pour ouvrir le dialogue Valeurs de Rang.
Remarque : Une fois les valeurs de rang définies pour un paramètre, vous pouvez ouvrir le dialogue Valeurs de rang en cliquant sur le bouton Définir en haut de la fenêtre principale.
Cliquez sur les boutons Insérer et Supprimer pour ajouter/enlever des lignes ou des colonnes. Editez les champs de la matrice en cliquant dans les champs et en saisissant la valeur dans le champ numérique à droite dans le dialogue. Là où le type de la variable le permet, on peut choisir des valeurs dans un menu déroulant.
Pour insérer ou supprimer une ligne ou une colonne, sélectionnez le bouton affichant le numéro de la ligne ou de la colonne donnée et cliquez sur Insérer ou Effacer.
Cliquez sur le bouton Migration pour ouvrir un tableau qui sert à définir les objets de version antérieure à migrer vers l'objet (de version plus récente) actuellement ouvert.
•Renseignez le GUID principal de tout objet antérieur qui peut être migré vers ce nouvel objet actuellement ouvert.
•Renseignez le numéro de version de l'objet antérieur (normalement une version précédente d'ARCHICAD) : si le projet est enregistré vers une version précédente (et si l'option “Conversion arrière d'objets de bibliothèque” a été choisie dans le dialogue Enregistrer sous), ce nouvel objet sera migré vers un objet antérieur dans le tableau de migration auquel le numéro de version correspondant a été associé. Le script de Migration vers l'arrière exécutera ces lignes jusqu'à la première occurrence.
Remarque : si vous saisissez le numéro de version 0, la migration vers l'arrière ignorera l'objet.
Cliquez sur ce bouton pour afficher dans la surface d'édition les composants de l'Objet GDL actuel. Les Composants définissent la composition de l'objet pour l'utilisation par les fonctions de génération de liste et de calcul.

Cliquez sur Nouveau pour créer un composant.
Bases de données : Sélectionner Base de données dans ce menu déroulant.
Clefs : Choisissez une Clef dans ce menu déroulant.
Remarque : Ce menu déroulant n'est disponible que si la bibliothèque chargée contient une description de Clefs.
Code : Définir dans cette case un Code pour de nouveaux Composants ou modifier un Code existant.
Quantité : Définir dans cette case une quantité pour les nouveaux Composants ou modifier la quantité d'un Composant existant.
Unités : Choisissez une unité prédéfinie dans ce menu déroulant.
Remarque : Ce menu déroulant n'est disponible que si la bibliothèque chargée contient une description d'Unités.
Proportionnel avec : Sélectionner une expression GDL prédéfinie à partir de ce menu déroulant ou entrer une expression GDL dans le champ d'édition au-dessus en cliquant sur le bouton Personnalisé.
Voir le détail de l'édition des composants dans le Guide aux calculs d'ARCHICAD.
Cliquez sur ce bouton pour afficher dans la surface d'édition les descriptifs de l'Objet GDL actuel. Les Descriptifs définissent la composition de l'objet pour l'utilisation par les fonctions de génération de liste et de calcul.
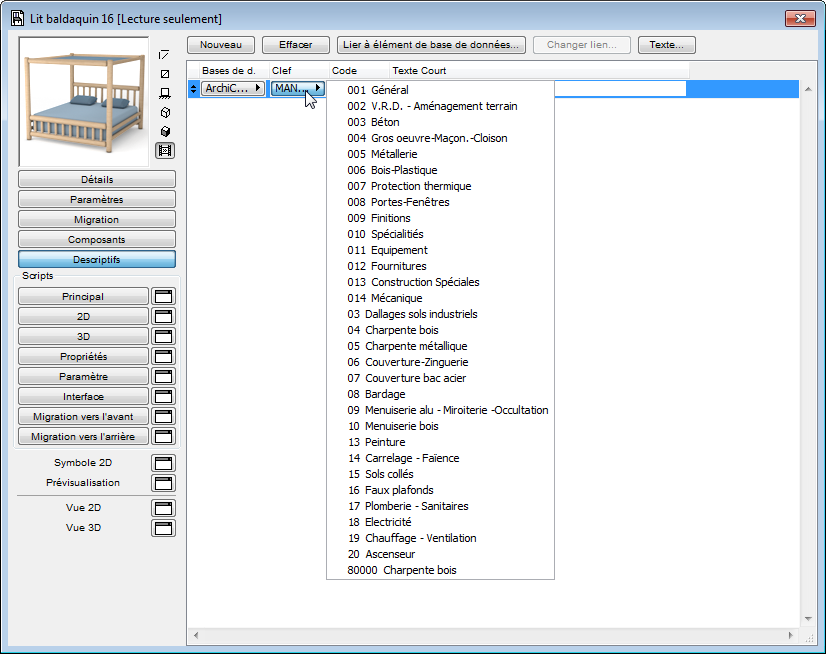
Cliquez sur Nouveau pour créer un descriptif.
Lier à article de base de données : Cliquez sur ce bouton pour lier un Composant ou un Descriptif à une base de données externe qui se trouve parmi les bases de données sélectionnées de la bibliothèque chargée. Si un Composant ou un Descriptif est lié à la base de données sélectionnée, il ne peut être édité. Pour pouvoir le modifier, cliquez sur le bouton Supprimer lien à base de données pour délier le Composant ou le Descriptif.
Changer lien : Cliquer pour redéfinir un lien existant vers une autre base de données
Texte : Cliquer sur ce bouton pour ouvrir le dialogue de Texte entier du Descriptif.
Texte abrégé : Entrer dans cette case le Texte court d'un nouveau Descriptif.
Voir le détail de l'édition des descriptifs dans le Guide aux calculs d'ARCHICAD.
Ces boutons vous permettent de programmer votre Objet GDL. En cliquant sur le bouton lui-même, l'édition pourra avoir lieu dans la Fenêtre principale, tandis que cliquer sur l'icône de fenêtre à côté du nom du script ouvrira une fenêtre séparée pour saisir ou modifier le script.

•Le Script principal est exécuté chaque fois que l'un des autres scripts est exécuté. L'avantage majeur de l'existence de ce script consiste à pouvoir définir globalement des variables ou des opérations ou à accéder à des données externes avant l'exécution des autres scripts.
•Dans la fenêtre de Script 2D, vous pouvez créer un symbole 2D paramétrique en utilisant les transformations et les éléments disponibles pour l’espace 2D en GDL. Ce script sera utilisé pour générer la Vue complète 2D de l'Objet.
•Dans la fenêtre de Script 3D, vous pouvez éditer la description 3D de l'Objet GDL. Ce script sera utilisé pour générer la Vue 3D de l'Objet.
•Avec le Script de descriptif, vous pouvez associer des descriptions et des données techniques à l'Objet en utilisant ses variables et les commandes et expressions GDL appropriées. Les quantités des composants (poids, prix, peinture, etc.) seront calculées à partir des expressions du Script de descriptif et pourront être inclus dans le Métré. Pour utiliser par défaut un script de propriétés personnalisées dans le dialogue de paramétrage de l'élément, cliquez sur le bouton Définir comme défaut en haut du dialogue.
Remarque : Si un Script de descriptif a été défini, les listes seront calculées en fonction de celui-ci, même si vous avez créé des Composants et des Descriptifs dans les sections correspondantes du dialogue.
•Avec le Script de Paramètres, on peut définir les choix possibles comme valeur d'une matière donnée. Par exemple, il est possible de restreindre le choix de surface pour une table aux surfaces de type bois.
•Le Script interface permet de définir une interface utilisateur personnalisée pour vos Objets GDL, y compris l'explication graphique des paramètres additionnels. Si un Script interface a été défini, le dialogue de paramétrage de l'élément comprendra un panneau de type Options personnalisées. Pour utiliser par défaut un script d'interface personnalisé dans le dialogue de paramétrage de l'élément, cliquez sur le bouton Définir comme défaut en haut du dialogue.
•Scripts de migration vers l'avant/vers l'arrière : Cliquez sur le boutons Migration vers l'avant ou Migration vers l'arrière pour définir la manière de migrer les paramètres d'un ancien exemplaire vers l'élément actuellement ouvert (ou vers l'arrière, vers un élément plus ancien).
Raccourcis de la fenêtre de Script GDL
En haut de toutes les fenêtres de script, quelques-unes des fonctions les plus fréquentes sont disponibles sous forme de boutons.
•Cliquer sur le premier bouton transforme les lignes sélectionnées en commentaire, c'est-à-dire en lignes qui ne seront pas exécutées dans le script. Les Commentaires sont identifiés par un point d'exclamation en début de ligne.
Remarque : Vous pouvez sélectionner plus d'une ligne à la fois.
•Le deuxième bouton a l'effet opposé : cliquer sur ce bouton transforme les commentaires sélectionnés en lignes de script exécutables.
•Cliquer sur le troisième ou quatrième bouton permet de formater la fenêtre de script en ajoutant des tabulations à gauche et à droite pour les paragraphes sélectionnés.
•Le dernier bouton vérifie le Script GDL de la fenêtre active.
Remarque : Quand vous travaillez dans une fenêtre de script, toutes ces fonctions sont également disponibles sous la forme de commandes du menu Edition, en plus de quelques commandes d'édition spéciales pour les scripts.
Remarque : Les fenêtres d'édition des scripts de descriptif, d'interface et de paramètre incluent aussi un bouton Aperçu qui permet d'afficher une prévisualisation du script personnalisé.
Cliquer sur l'élément Symbole 2D ouvre une nouvelle fenêtre d'édition à partir de la fenêtre principale.
Chaque Objet GDL que vous placez dans le Projet est représenté par un symbole 2D sur le Plan. Vous pouvez éditer un symbole existant ou en créer un nouveau avec les outils de sélection et 2D standard d'ARCHICAD : Flèche, Zone de sélection, Texte, Hachure, Ligne, Arc/Cercle, Spline et Point chaud. On peut même coller ici des éléments à partir de la Fenêtre 3D.
Le symbole final apparaissant sur le Plan sera créé en combinant les éléments de cette fenêtre et le Script 2D, s’il y en a un.
Affichage du Symbole 2D (Fragments)
Pour voir les fragments du symbole 2D, cliquez sur le bouton Symbole 2D, puis choisissez la commande Options > Attributs élément > Définir calque. La fenêtre de liste qui apparaît contient les fragments du symbole 2D : ils servent à organiser les éléments graphiques qui composent le symbole en plan de l'élément de bibliothèque.
Pour activer et désactiver la visibilité des calques dans le Symbole 3D de l'objet, ouvrez la fenêtre Symbole 2D et utilisez le raccourci clavier pour Définir calque. Une version spéciale de la fenêtre Définir calque s'ouvre qui n'affecte que la fenêtre Symbole 2D.
Cliquez sur un fragment pour l'afficher ou le masquer ou utilisez le boutons Afficher tout/Masquer tout.
Remarque : Les Fragments masqués ne peuvent pas accueillir de nouveaux éléments de dessin. Si vous sélectionnez un tel Fragment dans le dialogue de l’outil utilisé pour éditer le symbole, une alerte vous demande de changer de sélection ou d’afficher le Fragment sélectionné.
Les Fragments sont spécialement utiles pour copier des parties d’un symbole (dans ce cas, chaque Fragment se comporte comme une macro.) Vous pouvez dessiner une figure dans la fenêtre Script 2D avec les outils 2D et y référer par le numéro de Fragment dans le Script 2D qui incorpore la figure dans le symbole 2D dans différentes positions.
Pour définir sur quel fragment vous dessinez en éditant la fenêtre de Script 2D, choisissez un chiffre dans la liste de Calques du dialogue de l’outil utilisé.
La fenêtre Image de prévisualisation permet d'attacher des informations graphiques caractéristiques à l'Objet GDL. L'image n'affecte d'aucune manière le comportement ou l'apparence de l'objet. Cette prévisualisation est affichée comme la représentation par défaut de votre objet dans son dialogue de paramétrage et à côté des objets de bibliothèque listés dans les fenêtres de navigation.
Pour générer la prévisualisation d'un nouvel Objet :
1.Placez l'Objet dans le Projet.
2.Sélectionnez l'objet et ouvrez la Fenêtre 3D pour voir cette sélection.
3.Choisissez la commande Vue > Options Vue 3D > Points de vue. Choisissez un type de projection et définissez un angle de vision que montre les parties typiques de votre Objet. Cliquez sur OK.
4.Ouvrez le dialogue Définir taille de fenêtre (à partir de l'onglet Fenêtre 3D ou du menu contextuel). Définissez la hauteur et la largeur de la fenêtre à la même valeur afin d'obtenir une fenêtre en forme de carré.
5.Choisissez la commande Documentation > Création d'images > Option rendu photoréaliste. Définissez une taille de pixels sur que vous pourrez copier dans la prévisualisation sans aucune distorsion et choisissez un fond neutre pour l'Objet (par exemple la couleur blanche pour le Ciel et pour le Sol).
6.L'Objet étant toujours sélectionné, choisissez Documentation > Création d'images > Projection rendu photoréaliste. Une image modèle sera générée.
7.Choisissez Edition > Tout sélectionner, puis Edition > Copier.
8.Retournez au Plan. L'Objet étant toujours sélectionné, choisissez Fichier > Bibliothèques et Objets > Ouvrir Objet. Cela ouvrira la Fenêtre principale de l'Objet sélectionné.
9.Cliquez sur l'icône de l'image de Prévisualisation pour ouvrir la fenêtre correspondante, puis choisissez Edition > Coller.
10.Enregistrez l’Objet GDL.
Vous pouvez également coller d'autres données à partir du Presse-papiers, par exemple une photo de l'objet réel.
Vérifier vues 2D et 3D de l'objet
En bas à gauche, les deux boutons de vue vous permettent d'ouvrir les vues correspondantes de l'Objet GDL :
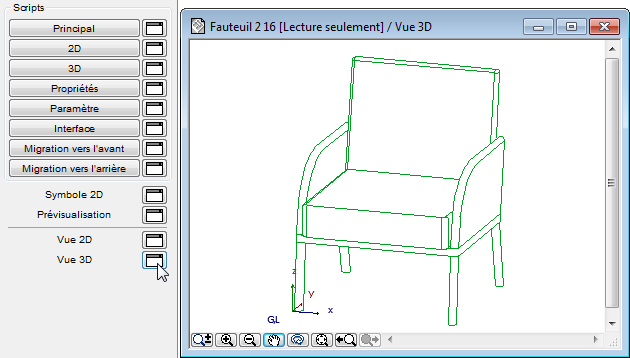
Vue 2D
La fenêtre Vue 2D permet de vérifier la vue du symbole qui s’affiche sur le Plan.
Si un Script 2D a été défini, la Vue 2D sera calculée en fonction de ce script, même si la fenêtre Symbole 2D contient des éléments de dessin. Toutefois, le Script 2D peut faire référence à des Fragments de Symbole 2D.
Pour terminer l’édition du Symbole 2D, fermez la fenêtre d’édition ou choisissez une autre fenêtre dans la fenêtre principale ou dans le menu Fenêtres.
Dans cette fenêtre, vous pouvez voir la Vue 3D de l'Objet GDL convertie à partir du Script 3D qui se réfère aux valeurs de Paramètres actuelles. Le point de vue et les autres aspects sont réglés dans le dialogue Vue > Options vue modèle > Styles 3D ou dans la palette de Navigation 3D.
Fermer fenêtre et enregistrer changements
Lorsque vous fermez la Fenêtre principale, un message vous avertit d’enregistrer les changements. Tous les aspects (symbole et script 2D, description 3D, script descriptifs, commentaire et image de prévisualisation) de l'élément seront enregistrés.
Vous pouvez également enregistrer votre élément avec les commandes Enregistrer ou Enregistrer sous à partir de n'importe quelle fenêtre de l'élément. (A partir d'une vue 3D, vous ne pouvez enregistrer l'image qu'avec Enregistrer sous.) Après l’enregistrement, vous pouvez choisir la commande (Vue > Rafraîchir > Reconstruire ) pour la fenêtre Plan ou Fenêtre 3D afin de voir l’Objet GDL modifié.
Si vous fermez la Fenêtre principale de l'Objet GDL (élément de bibliothèque), toutes les autres fenêtres de l'Objet seront également fermées. Le programme vous proposera d'enregistrer les changements, s'il y en a.
Le Symbole 2D et la description 3D sont automatiquement liés dans l'Objet GDL. Toutefois, afin d’autoriser une symbolique en plan différente de la représentation 3D, aucune vérification de cohérence entre la vue en plan et sa représentation en 3D n’est faite. L’incohérence la plus courante peut être la différence géométrique entre l’origine du Symbole 2D et le placement de l’élément en 3D.
Afin d’éviter ce problème, suivez ces instructions:
1.Activez la Vue 3D de l'Objet GDL.
2.Choisissez la Vue de dessus dans le dialogue Vue > Options vue modèle > Points de vue > Projections Parallèles et réglez l’angle à 270°.
3.Choisissez Edition > Tout sélectionner, puis Edition > Copier. Activez la fenêtre Symbole 2D et choisissez Edition > Coller. Ceci placera la vue de dessus de l’objet (comme un modèle fil-de-fer ou lignes cachées) dans la fenêtre Symbole. Il doit alors correspondre aux dimensions et à la position du symbole 2D.
4.Choisissez la commande Annuler une fois que vous avez vérifié que le symbole correspond à la vue 3D. Ceci supprimera les lignes 3D.
Vous pouvez utiliser cette possibilité de telle sorte que ce soit ARCHICAD qui vous dessine le symbole 2D. Vous n'avez plus qu'à ajouter des points chauds ou des lignes supplémentaires, etc. La procédure est la même dans le cas des Portes et des Fenêtres, avec les différences suivantes :
•Choisissez la vue de côté au lieu de la vue de dessus (l’angle restant à 270°).
•Une vue symétrique sera placée. Sélectionnez les lignes placées et faites-en une symétrie par la ligne de référence du mur.
Remarque : Lorsque vous placez une vue fil-de-fer, les lignes confondues sont effacées. Utiliser Lignes cachées vous donnera une vue exacte, mais les lignes sous-jacentes seront cachées.
Vous pouvez également assurer la compatibilité entre le symbole 2D et le modèle 3D de l’Objet GDL en écrivant une description paramétrique en GDL pour le symbole.