

Pour ouvrir ce dialogue, procédez de l'une des manières suivantes :
•Choisissez la commande Documentation > Carnet de mise en page > Options Carnet.
•Utilisez le menu contextuel de l'icône du Carnet de mises en page dans la structure Carnet du Navigateur ou cliquez sur le bouton Réglages au bas du Navigateur quand l'icône du Carnet est sélectionnée dans l'arborescence.
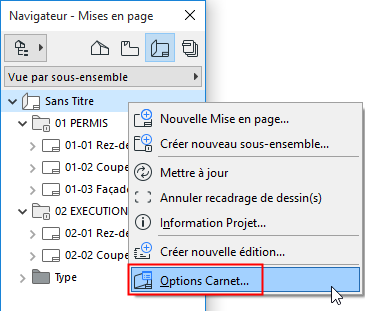
•Cliquez sur le bouton Historique d'édition dans le Gestionnaire des changements
Volet Identifiants des articles de ce carnet
•L'option Utiliser hiérarchie associe des identifiants qui reflètent la position des Mises en page à l'intérieur de la hiérarchie de l'arborescence, y compris leur position dans les Sous‐ensembles. Dans ce cas, les Sous‐ensembles aussi se voient affecter un identifiant qui apparaît comme une partie de l'identifiant affecté à chacune de leurs Mises en page.
Les identifiants des sous-ensembles sont définis dans Options Sous-ensemble.
Pour une description détaillée, voir Dialogue Options Sous-ensemble.
•L'option Utiliser ordre horizontal pour Mises en page affecte des identifiants à toutes les Mises en page du Carnet. L'association des identifiants est exécutée dans le Navigateur de haut en bas, sans tenir compte de la position des Mises en pages dans la hiérarchie. Dans ce cas, les Sous‐ensembles n'auront pas d'identifiants. Les identifiants des mises en page utiliseront le préfixe et le style définis ici.
Pour une description détaillée, voir Identifiants de dessin et de mise en page.
Utilisez ce volet des Options Carnet de mise en page pour créer et gérer les Editions dans le cadre de la gestion des Révisions.
Remarque : Vous pouvez accéder facilement à ce volet à partir de la palette Gestionnaire des changements.

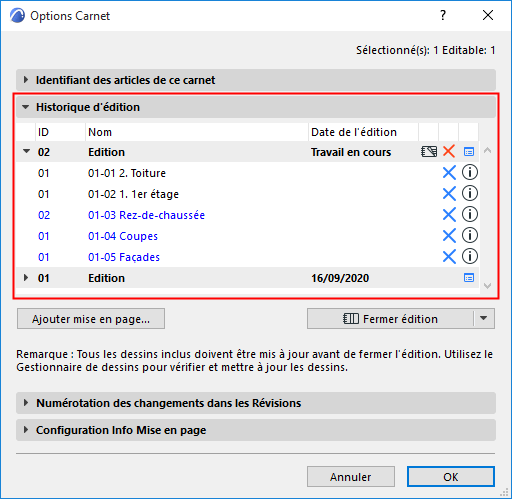
Ce volet liste toutes les Editions du projet avec les Révisions de mise en page qui appartiennent à chacune des Editions.
Après avoir sélectionné une Edition :
•cliquez sur l'icône pour accéder aux Détails de l'édition
•cliquez sur le X rouge pour supprimer l'Edition
•si l'Edition est fermée, sa Date d'édition est listée ici. La Date d'édition d'une Edition ouverte s'affiche sous la forme “Travail en cours”.
Dans le cas d'une Révision de mise en page listée :
•cliquez sur le bouton Infos pour voir tous les Changements associés à cette Révision
•si l'Edition est encore ouverte : cliquez sur le X bleu pour enlever la mise en page de l'Edition
Une seule Edition peut être ouverte à la fois. Si une Edition est ouverte, les commandes suivantes sont disponibles sur ce volet :
•Fermer édition
•Supprimer édition
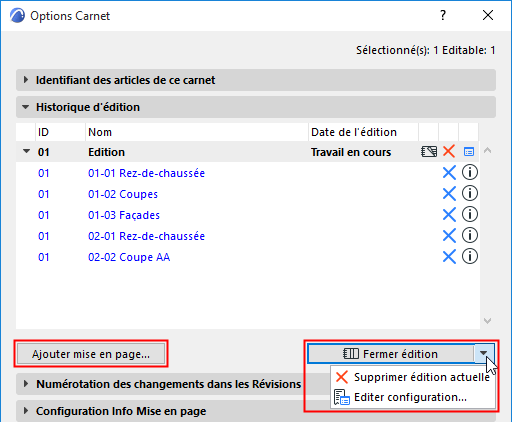
•Ajouter mise en page
Si l'Edition courante a été fermée, le volet s'affiche comme ceci :

Volet Numérotation de changements dans révisions
Définissez une logique pour la Numérotation de révision de l'Edition courante :
•Utiliser ID de changement (défaut) : Les Changements doivent apparaître sur les mises en page avec leurs propres identifiants globaux
•Numéroter par révisions : Les Changements doivent apparaître sur les mises en page avec l'identifiant suivant : ID de Révision de mise en page + suffixe + numérotation.
Si vous choisissez Numéroter par révisions, ceci n'affectera la numérotation des Changements que dans le contexte de la mise en page : c'est-à-dire, dans le texte automatique Marque de changement, dans l'objet Historique de révision sur la mise en page te dans l'Historique de révision d'Options mise en page.
Volet Configuration Info Mise en page
Utilisez ce volet pour personnaliser des champs ou pour en ajouter de nouveaux pour les informations spécifiques de la mise en page.
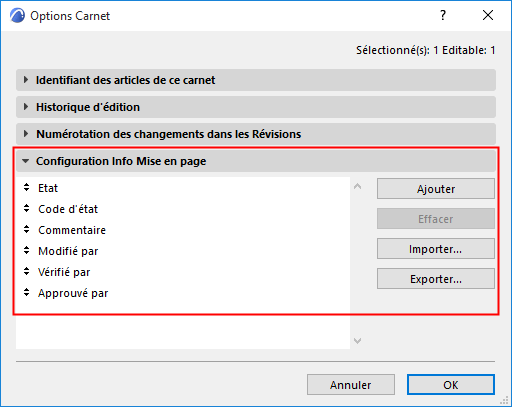
Pour des informations générales concernant l'utilisation de ces champs, voir Volet Info Mise en page (Options Mise en Page).