
Pour une description générale, voir Mises en page types.
Ce dialogue est disponible dans
•le menu contextuel de la Mise en page ou de la Mise en page type
•Dans le Navigateur : Sélectionnez la Mise en page type et cliquez sur Réglages
•Documentation > Carnet de mise en page > Options Mise en page type

Remarque : Les unités de longueur définies pour la Mise en page type sont les unités de Mise en page définies dans le dialogue Options > Préférences du projet > Unités de travail.)
•Nom : Entrez le Nom de la Mise en page type dans le champ de texte.
•Taille : Définissez la taille de la Mise en page type en utilisant les formats de papier disponibles dans la liste déroulante ou l'option Personnalisé. Les deux champs ci-dessous donnent un retour visuel sur les dimensions horizontales et verticales de la Mise en page.
•Marges : Entrez des valeurs dans les champs de texte pour les quatre marges de la Mise en page type.
•Choisissez l'orientation de la Mise en page type qui peut être Portrait ou Paysage.
Surface à imprimer : Cette surface vous donne un retour visuel de la surface imprimable de la Mise en page type (en tenant compte de la Taille et des Marges).
Point d'ancrage : Cliquez sur l'un des neuf points pour l'utiliser comme point d'ancrage sur la mise en page type.
Afficher Mise en page type
•Au dessus de la Mise en page : Les éléments de la Mise en page type seront placés au-dessus de la Mise en page (et masqueront dans certains cas une partie du contenu de la mise en page).
•En dessous de la Mise en page : Les éléments de la Mise en page type seront affichés sous la Mise en page. Le contenu de la Mise en page masquera certains éléments de la mise en page type.
Choisissez entre les deux logiques de placement de dessins multiples sur la mise en page.
Remarque : Par défaut, l'option choisie est la Disposition automatique. Si vous placez un seul dessin sur la mise en page, il sera positionné au centre de la mise en page.

Disposition automatique des nouveaux dessins
Si vous choisissez cette option, cliquez sur Configuration disposition automatique pour définir les suivants :

Direction : Choisissez la direction horizontale ou verticale pour déterminer comment les dessins suivants seront placés sur la mise en page.
Distance de la marge : Définissez une marge sur chacun des quatre côtés de la mise en page.
Ordre par : Si vous placez plusieurs dessins à la fois, ce réglage détermine leur ordre d'apparition sur la mise en page.
•Nom/Identifiant : Par ordre alphabétique des noms ; en cas de noms identiques, les dessins sont placés dans l'ordre de leurs identifiants (numérique ou alphabétique ).
•Identifiant/Nom: Dans l'ordre des identifiants ; en cas d'identifiants identiques, les dessins sont placés par leurs noms (en ordre alphabétique ).
•Position dans Navigateur : Les dessins sont placés dans l'ordre de leur position dans le Plan de vues du Navigateur (de haut en bas). (Les Plans font exception ; ils sont placés en fonction de bas en haut dans leur ordre dans le Plan de vues, par ex. Etage 1, 2, 3...).
Rupture entre séquences : La séquence dépend de votre choix faits dans Ordre par au-dessus :
•Si la séquence suit l'ordre Nom/ID (ou ID/Nom) : Cochez cette case pour commencer une nouvelle ligne ou colonne à chaque changement de Nom (ou d'ID).
•Si la séquence suit l'ordre du Navigateur : Cochez cette case pour commencer une nouvelle ligne ou colonne pour chaque nouveau dossier dans le Plan de vues du Navigateur. Par exemple, les dessins du dossier Détails seront placés sur une ligne, ceux du dossier Coupes sur la ligne suivante et ainsi de suite.
Espacement entre dessins : Définissez la longueur des espaces entre les lignes et les colonnes des dessins placés. (Les unités de longueur sont les unités de Mise en page définies dans le dialogue Options > Préférences du projet > Unités de travail.)
Créer nouvelle mise en page quand pleine : Créez une nouvelle mise en page si la mise en page actuelle est pleine.
Aligner et associer les dessins à une grille
Si vous choisissez cette option, cliquez sur le bouton Configuration grille pour voir les réglages de grille. Pendant que réglez ces options, consultez l'image de Prévisualisation.
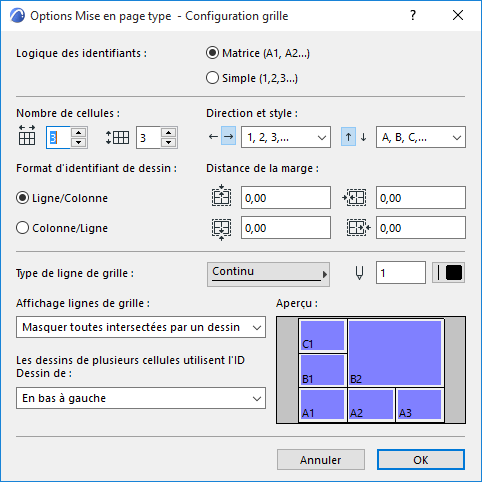
Logique des identifiants : Associez un ID à chaque cellule de la grille selon une logique définie :
•Matrice : L'ID de chaque cellule se base sur le numéro de colonne et de ligne
•Simple : Les numéros d'ID de cellule se suivent en ordre.
Nombre de cellules : Définissez le nombre de colonnes et de lignes de votre grille.
Le reste des contrôles varie en fonction de la méthode d'identification choisie (Matrice ou Simple).
Options ID de style Matrice
Direction et style
•Choisissez la manière d'associer des IDs aux colonnes et lignes de la grille (de gauche à droite et de haut en bas)
•Choisissez un style de numérotation pour les identifiants
Format d'identifiant de dessin : Pour les IDs de style Matrice, définissez le format de numérotation :
•Ligne suivie de la Colonne ou
•Colonne suivie de la Ligne
Options ID de style Simple
Commencer de : Définissez un angle de la grille comme point de départ pour l'affectation des identifiants de cellule
Style : Choisissez un style de numérotation pour les identifiants
Direction primaire : Définissez la direction (horizontale ou verticale) dans laquelle les identifiants de cellule seront associés, en commançant par l'angle que vous avez désigné (Commencer de).
Les autres contrôles du volet s'appliquent à la grille, quelle que soit la logique d'identifiants.
Options d'affichage des lignes de grille
Remarque : Ces réglages de l'affichage des lignes de la grille affectent aussi la sortie imprimée.
•Distance de la marge : Définissez la distance de la grille par rapport à la marge de la feuille de papier (haut, bas, gauche et droite).
•Choisissez un type de ligne et une couleur de stylo
•Afficher/Masquer toutes les lignes de grille
•Masquer toutes intersectées par un dessin : Cocher cette case a l'effet de masquer ces lignes de la grille.
Dessins de plusieurs cellules
Définissez l'identifiant de cellule à utiliser comme identifiant du dessin (vous avec le choix parmi les quatre angles du dessin : l'identifiant de la cellule qu'occupe cet angle deviendra l'identifiant du dessin.)
Définir comme défaut pour nouvelles Mises en page
Cochez cette case si vous voulez que cette mise en type serve de mise en page type par défaut en ajoutant de nouvelles mises en page.