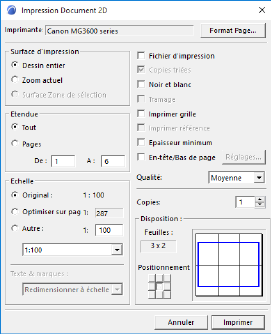
Ce dialogue s'ouvre en choisissant la commande Fichier > Imprimer si une fenêtre 2D est active (y compris la fenêtre Document 3D), ou la commande Options Imprimer si vous imprimez à partir de la vue Publier le Projet du Navigateur.
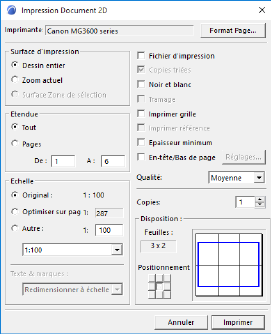
Imprimante : Ce champ affiche le pilote d'imprimante actuellement configuré pour votre ordinateur. Pour changer d'imprimante associée, cliquez sur le bouton Format d'impression à droite.
Format d'impression : Cliquez sur ce bouton pour ouvrir le dialogue Format d'impression dans lequel vous pourrez choisir une imprimante et définir la taille et l'orientation du papier.
Surface d'impression : Choisissez la partie de la fenêtre 2D active que vous souhaitez imprimer.
•Dessin entier : Choisissez ce bouton radio pour imprimer tout le contenu imprimable de la fenêtre.
•Zoom actuel seulement : Choisissez ce bouton pour imprimer seulement le contenu visible de la fenêtre actuelle ou du zoom actuel (y compris son orientation).
•Surface Zone de sélection : Si vous avez défini une zone de sélection orthogonale normale dans la fenêtre active, vous pouvez choisir ce bouton radio et imprimer uniquement la surface de cette zone de sélection. (Cette option est disponible pour d'autres formes de zone de sélection aussi, mais la surface de sortie sera toujours orthogonale.)
Etendue : Choisissez soit Toutes pour imprimer toutes les pages, soit une plage pour imprimer plusieurs pages consécutives. Voir la disposition de la sortie de plusieurs pages sur l'aperçu en bas à droite dans ce dialogue.
Echelle : Choisissez une échelle d'impression pour la sortie, ceci à partir de la fenêtre active.
•Original : Choisissez cette option pour imprimer le dessin de projet à son échelle originale.
•Optimiser sur page : Choisissez cette option pour que la sortie soit ajustée à la page. L'échelle sera modifiée en conséquence.
•Personnalisé : Choisissez cette option pour entrer une autre échelle de sortie. Vous pouvez soit saisir une valeur d'échelle personnalisée, soit choisir une échelle spéciale dans le menu déroulant ci-dessous.
Textes & Marques : Disponible seulement si vous avez choisi comme échelle d'impression soit Optimiser sur page soit Personnalisé. Utilisez ce menu déroulant pour définir l'échelle des textes et des marques sur la sortie. Ces options affectent aussi les caractéristiques de sortie d’autres éléments tels que les pointes de flèches, les types de lignes pointillées et les motifs de hachures indépendants de l’échelle.
•A l'échelle d'impression : Trace les textes proportionnellement à la taille des autres éléments. Cette méthode est recommandée pour agrandir un projet que vous devrez présenter à une certaine distance.
•Taille fixe : Imprime le texte à sa taille exacte dans les unités courantes (millimètre ou pouce). Pour conserver vos textes exactement à la même taille, même si la taille imprimée du projet est changée, vous choisirez cette option. Ceci donne des résultats acceptables pour l’agrandissement mais peut causer des effets désagréables pour la réduction. Il est possible que les textes cachent d’autres éléments.
Fichier d'impression : Cochez cette case pour enregistrer la sortie sur votre ordinateur sous la forme d'un fichier d'impression.
Copies triées : Cochez cette case si vous imprimez plusieurs exemplaires et que vous voulez les obtenir dans l'ordre.
Noir et blanc : Cliquer ici pour obtenir une sortie noir et blanc. Avec cette option, les éléments en couleur seront imprimés comme suit :
•Lignes : Toutes les lignes de couleur seront noires ; les lignes blanches resteront blanches.
•Hachures : L'avant-plan sera noir ; le fond sera blanc. Les hachures utilisant des couleurs RVB seront grises.
•Zones : Toutes les Zones seront affichées comme des hachures de recouvrement en niveaux de gris.
•Images : Toutes seront affichées en niveaux de gris.
•Référence de trace : Toujours affichée en niveaux de gris.
Tramage : Cochez cette case pour réduire le nombre de couleurs total présent sur la sortie tout en conservant l'image visuelle. Il peut être nécessaire d'utiliser le tramage en raison du nombre de couleurs limité de l'équipement de sortie. Par exemple, si toutes les hachures seraient imprimées en noir uni, l'effet de tramage peut aider.
Imprimer grille : Cochez cette case si vous souhaitez afficher sur la sortie imprimée la grille de construction normale ou orientée.
Imprimer référence : Cochez cette case si la fenêtre active contient une référence de trace et que vous souhaitez inclure ses éléments à la sortie imprimée.
Epaisseur minimum : Cochez cette case si vous voulez imprimer toutes les lignes du document en utilisant la ligne la moins épaisse disponible sur votre imprimante.
En-tête/Bas de page : Cochez cette case si vous souhaitez inclure un En-tête ou un Bas de page sur la sortie imprimée. Pour définir le contenu de l'En-tête/Bas de page, cliquez sur le bouton Réglages à droite.
Pour une description détaillée, voir Options En-tête/Bas de page.
Qualité : Définissez une valeur en ppp (points par pouce carré) pour la qualité de l'impression.
Copies : Entrez le nombre d'exemplaires à imprimer.
Disposition : Cette section vous aider à définir la disposition du dessin sur les feuilles imprimées. Une image d'aperçu vous aide à visualiser le résultat souhaité. Dans la fenêtre de prévisualisation, les rectangles noirs représentent les pages à imprimer. Le rectangle bleu représente la taille du dessin. La prévisualisation comporte la position de l'en-tête/bas de page si vous avez coché cette option.
•Feuilles : Affiche le nombre de pages de la taille de papier choisie dans le dialogue Format d'impression.
•Positionnement : Cliquez sur les boutons en forme de flèche pour déplacer le contenu imprimé sur les feuilles de l'aperçu.