
Pour une description des réglages génériques communs à tous les outils de la Boîte à outils, voir Travailler dans les dialogues Options Outil.
Les Zones sont des éléments 3D ayant une représentation spécifique en plan ; elles sont, en effet, représentées par une hachure et une marque de zone.

Pour une description détaillée, voir Zones.

Catégorie de zone : Choisissez une catégorie de zone définie dans le dialogue Options > Attributs élément > Catégories de Zone. La définition de la catégorie inclut un nom, un code, une couleur et une marque de zone, ainsi qu'un jeu de paramètres.
Voir description détaillée sous Catégories de Zone.
Nom et numéro de Zone : Saisissez dans ces champs le nom et le numéro individuel de chaque Zone.
Par défaut :
•Le sommet de la zone est lié à l'étage supérieur
•L'étage d'implantation est l'étage courant.
L'étage auquel la base de la zone est liée est appelé l'Etage d'implantation, mais vous pouvez décaler la base selon une valeur positive ou négative.
Utilisez les contrôles de ce volet pour modifier ces valeurs et pour définir la géométrie et la complexité de l'élément de type Zone.
Sommet de zone : Utilisez ce contrôle soit pour lier par le haut la zone relativement à son étage d'implantation (Implantation+1, Implantation +2, etc.) ou pour rendre fixe la hauteur de la zone (choisissez “Non lié”).
Si vous modifiez par la suite les positions et les hauteurs d'étage dans votre projet, la hauteur de toutes les zones liées suivront automatiquement.
•Vous avez l'option de définir un décalage pour le sommet de la zone par rapport à l'étage lié par le haut (la hauteur de la zone changera conformément à ceci). Cette valeur de décalage peut être positive, négative ou égale à zéro.
Le champ de décalage n'est pas disponible si la zone ne possède pas de lien vers le haut.
Hauteur Zone : Entrez une valeur pour la hauteur totale de la zone. (Pour les zones liées par le haut, ce champ n'est pas éditable.)
•La valeur de hauteur de zone est affectée par les décalages supérieur et inférieur, s'il y en a. Si vous modifiez le décalage supérieur d'une zone liée par le haut ou son décalage inférieur par rapport à son étage d'implantation, ce changement aura une incidence sur la hauteur de la zone..
Epaisseur Chape : Vous pouvez éventuellement saisir une valeur d'épaisseur de chape (positive ou négative). La base de la zone sera décalée en conséquence. Vous pouvez décider d'utiliser cette valeur dans une marque de zone.
•Si la zone possède un lien vers le haut, la base du corps de la zone variera en fonction de l'épaisseur de la chape, à laquelle s'ajoute la valeur de décalage de l'étage d'implantation (le sommet du corps de la zone restera en place).
•Si le sommet de la zone n'est pas lié vers le haut, le corps entier de la zone sera déplacé vers le haut ou vers le bas, en fonction de la valeur d'épaisseur de la chape.
Etage d'implantation
Voir Etage d'implantation.
•Vous avez l'option de définir un décalage pour la base de la zone par rapport à l'étage d’implantation lié (si la zone est liée par le haut, la hauteur de la zone changera conformément à ceci). L'épaisseur de la chape reste constante.
La base de la zone est physiquement liée à son étage d'implantation. Si vous modifiez ultérieurement la position de cet étage (par ex. en redéfinissant le niveau du sol), la position de la zone va changer (tout en respectant un décalage éventuellement défini).
Altitude inférieure [à niveau de référence]
La hauteur de la zone mesurée par rapport au niveau de référence (par défaut, ce niveau de référence correspond au Zéro Projet). Cliquez sur la flèche ouvrant un menu déroulant qui permet de changer de niveau de référence, si nécessaire.
Commentaires :
–Les niveaux de référence sont définis dans Options > Préférences Projet > Niveaux de référence.
–Ceci est une valeur calculée et non un lien. Si vous modifiez le niveau de référence, la position de la base de la zone ne sera pas changée.
Cliquez sur l'une de ces icônes pour choisir la méthode Manuelle, par Arête intérieur ou par Ligne de référence pour créer une Zone.

Utilisez l'icône Zone Informations pour accéder aux trois options de la méthode manuelle : Polyligne, rectangle ou rectangle orienté.
Pour une description détaillée, voir Créer une Zone.
Affichage de polygone de zone (Brut/Net) : Utilisez ces options pour configurer l'affichage en plan d'une zone créée avec la méthode Ligne de référence.

•Net : Le polygone de zone ne sera pas affiché au-delà de l'arête intérieure des murs de bordure.
•Brut : Le polygone de zone entier est affiché.
Quel que soit le réglage de cette option, la surface de la zone reste inchangée, seul l'affichage du poylgone est différent.


Polygone de zone net et Polygone de zone brut
Le volet Plan définit l'apparence de la hachure de la Zone sur le Plan.
•Cliquez sur le bouton si vous souhaitez que la hachure de Zone ait une ligne de contour.

•Choisissez un type de ligne et une couleur de contour dans les palettes déroulantes Types de ligne et Couleur de stylo.
Motif de hachure de Zone (recouvrement) :
•Cliquez sur le bouton pour choisir un motif de Hachure de recouvrement et un fond dans le menu déroulant des Hachures.

Remarque : Seules les Hachures définies comme Hachures de recouvrement dans le dialogue Options > Attributs élément > Hachures sont disponibles ici.
Pour une description détaillée, voir Associer une Hachure de recouvrement.
•Case à cocher Utiliser hachure de surface : la hachure de la Zone en vue Plan sera la même que celle que vous avez définie comme hachure de surface supérieure de la Zone en 3D sur le volet Modèle de la Zone.
Lier Orientation Hachure : Choisissez une méthode pour afficher la hachure de recouvrement vectorielle :

Pour une description détaillée, voir Définir orientation des motifs de hachure vectoriels ou symbole.
Utilisez ces contrôles pour définir l'apparence de la Marque de Zone sur le Plan.
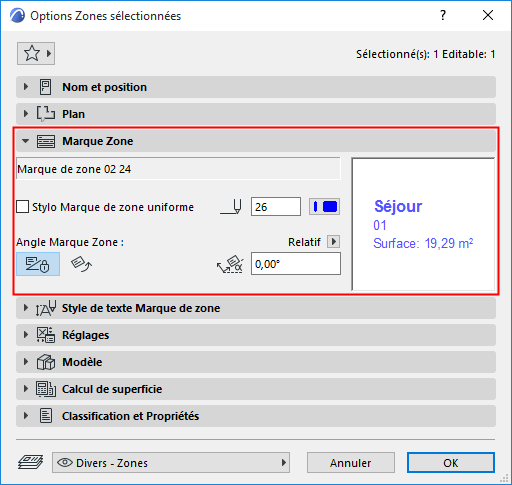
Le premier champ affiche le nom de la Marque de zone. Vous ne pouvez pas associer ici une autre marque de zone ; la marque de zone affichée est celle associée à la Catégorie de zone que vous avez choisie sur le volet Nom et position.
Remarque : La Marque de Zone associée à la Catégorie de Zone est déterminée par les réglages faits dans Options > Attributs élément > Catégories de Zone.
Stylo Marque de zone uniforme
Cochez cette case pour utiliser cette couleur de stylo pour toutes les parties du symbole de marque, sans tenir compte des couleurs personnalisées définies autre part pour cette marque.
•Entrez un angle de rotation pour la Marque de Zone.
•Utilisez les deux icônes pour définir la manière dont cette valeur d'angle doit être interprétée lors du positionnement de l'élément :
–Angle fixe à écran
–Angle fixe à modèle : La Marque de Zone suivra la rotation de la vue.
Voir Définir Orientation.
Pour d'autres informations sur les marques de zone, voir Volet Marque de Zone.
Remarque : Pour définir les unités pour l'affichage de la surface de zone de cette marque de zone, allez dans Options > Préférences du projet > Cotations et sélectionnez les unités de Calcul de surface.

Remarque : La personnalisation des paramètres de la Marque de Zone est perdue si vous changez la catégorie de la Zone. Les paramètres reprendront leurs valeurs conservées dans les attributs Catégorie de zone.
Volet Options personnalisées de Zone
Ce volet contient des choix supplémentaires liés à la Marque de Zone.
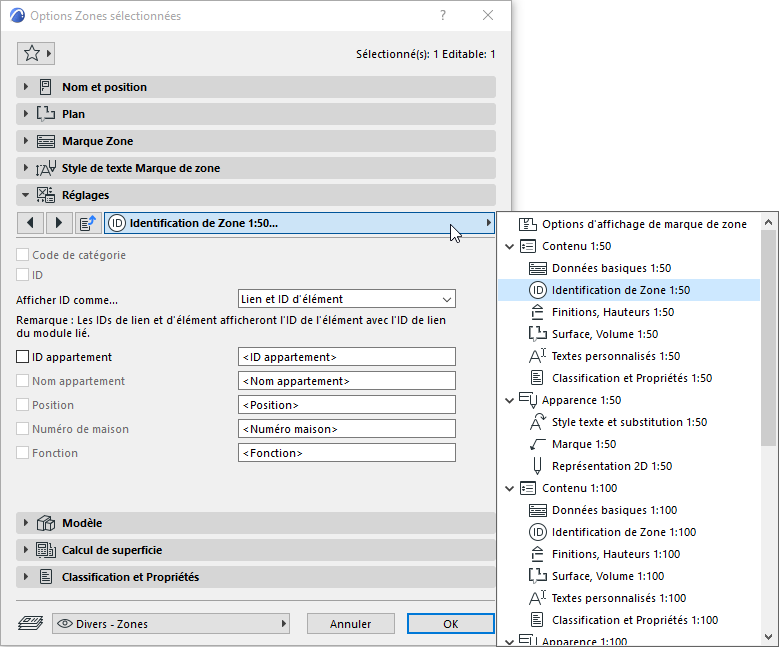
Le panneau Modèle régit l'apparence des Zones en 3D, dont le choix de surfaces et les options de raccord.
Utilisez le menu déroulant pour choisir une surface pour l'affichage de cette zone.
•Utiliser cette surface pour toutes les faces de Zone : Choisissez cette option pour afficher toutes les faces de la forme de la zone 3D avec la surface unique que vous avez sélectionnée dans la liste déroulante au-dessus.
•Utiliser surfaces des murs de bordure et des éléments de raccord : Choisissez cette option pour que les différentes surfaces de zone polygonales reprennent les matières correspondant à celles des murs limitrophes et de tous les éléments avec lesquels vous avez coupé la zone.
Remarque : Si la Surface possède une texture, celle-ci est automatiquement alignée sur l'arête la plus longue de la zone.
Raccorder une zone à un autre élément
Affichage 3D des espaces de Zone
Volet Calcul de surface de Zone
Utilisez les boutons de contrôle de ce volet pour vérifier la surface mesurée de la Zone et éventuellement affiner les valeurs calculées.
Remarque : Pour voir l'effet des modifications dans les réglages du calcul des Zones, vous devez choisir la commande Dessin > Mettre à jour Zones.
Voir Mise à jour des Zones.

Superficie nette mesurée
La Surface nette mesurée est le polygone de la Zone s'étendant jusqu'à la face intérieure des murs de bordure. (Par contre, la Surface mesurée inclut la surface des murs de bordure jusqu'à leurs lignes de référence.)
Par rapport à la Surface Mesurée, sont également déduits de la Surface nette mesurée les murs, poteaux et murs-rideaux qui se trouvent à l'intérieur du polygone, SI leur Relation aux Zone est „Limite de Zone”.
La Surface réduite est obtenue en soustrayant de la Surface nette mesurée la surface de certains éléments, en fonction de vos Préférence de Zones.
•La surface des murs, poteaux et murs-rideaux qui se trouvent à l'intérieur du polygone est déduite SI leur Relation aux Zone est „Réduire surface de Zone seulement”.
–La déduction de ces surfaces de mur, de poteau et de mur-rideau dépend également de vos Préférences de Zones.
•La surface des hachures est déduite si l'option „Réduire surface de hachure” est active pour celles-ci.
•La surface des plafonds bas et des renforcements de mur est déduite conformément aux Préférences de Zones
Surface calculée
Cochez la case Réduite de si vous voulez réduire la Surface selon un pourcentage donné (saisissez la valeur dans le champ de saisie). Le résultat obtenu est la Surface calculée.
Soustraction de surface
Ces champs non éditables affichent de combien la surface original de la zone est réduites en fonction des éléments qui recoupant ou se trouvent à l'intérieur de la zone.
•Murs, Murs-rideaux et Poteaux
Affiche la surface soustraite de ces éléments conformément aux réglages faits dans Options > Préférences du projet > Zones.
•Hachures
La valeur de soustraction de surface affiche la surface déduite en fonction de l'option Soustraire des Zones de la hachure. (Vous pouvez l'activer ou la désactiver sur le volet Général des Options Hachure.)
•Plafonds
Si la zone est découpée par un toit ou une coque, affiche la surface réduite en conséquence des réglages faits dans Options > Préférences du projet > Zones.
Sujet lié