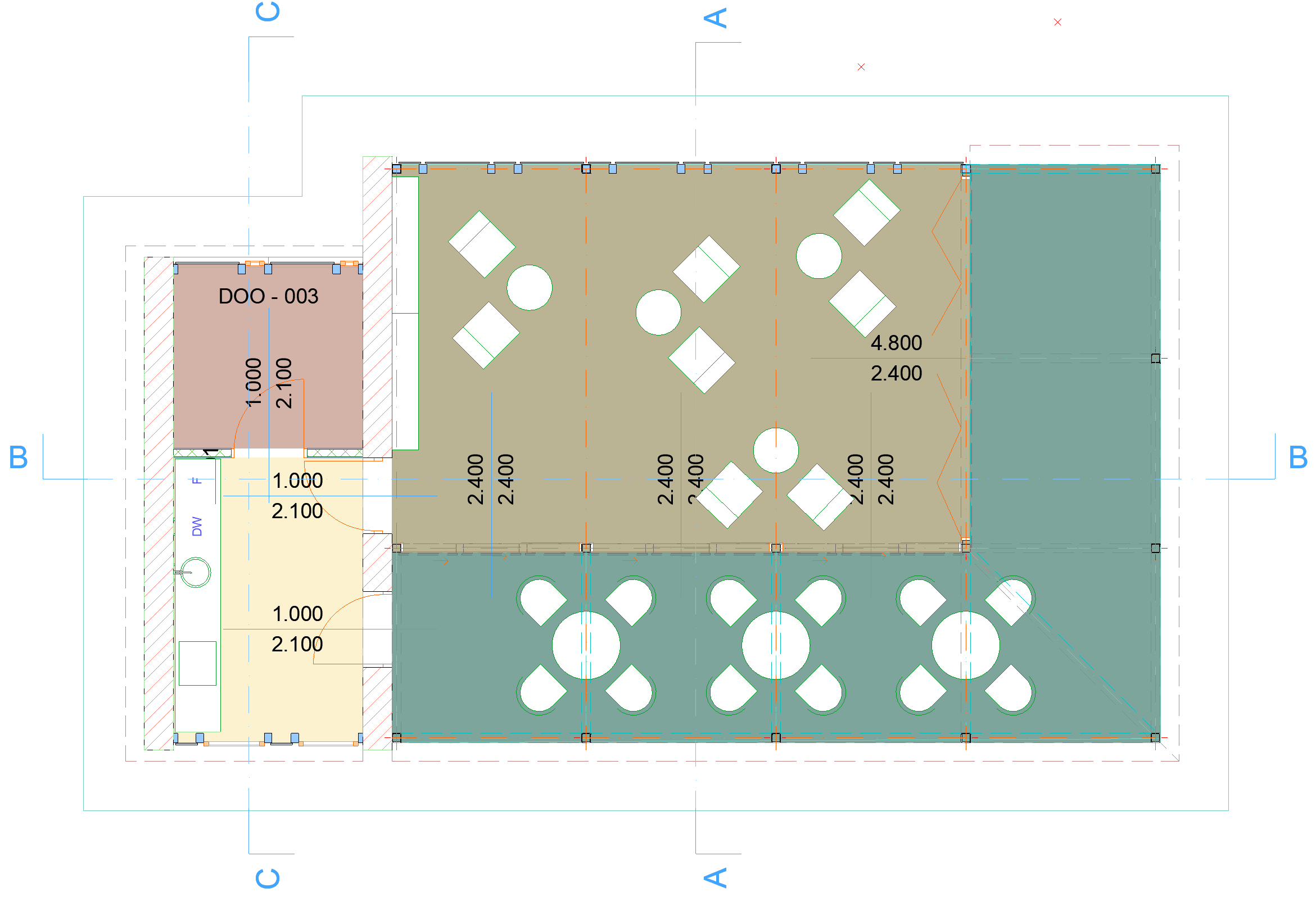
Display of Zones in Floor Plan
By default, Zone backgrounds are displayed with Zone Category color.
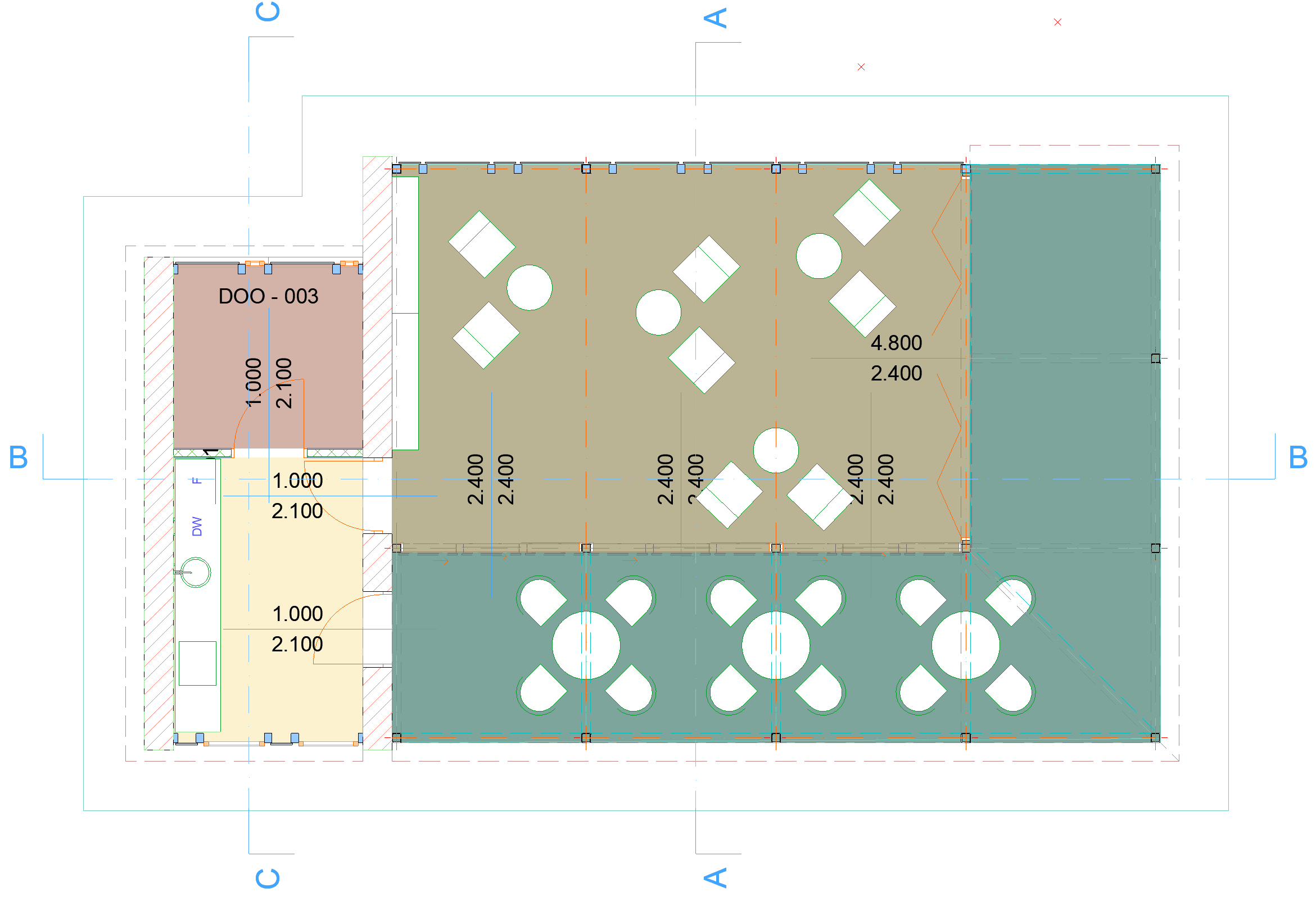
See Zone Categories.
You can assign a different Zone fill by using any cover fill.
1.Go to the Floor Plan panel of Zone Settings.
2.Activate the Cover Fill icon at the left.
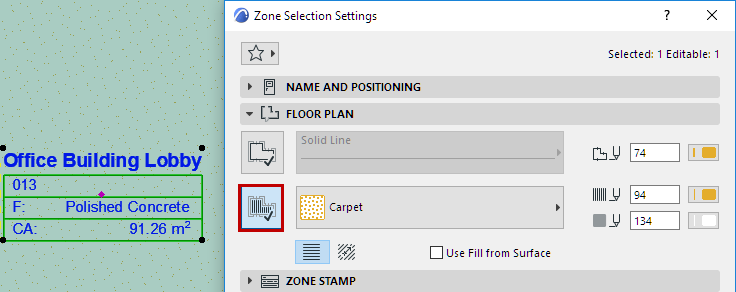
3.Choose a fill pattern from the fill pop-up menu.
If you have assigned a Zone fill, it will be displayed in Floor Plan by default.
Note: Zone backgrounds (and other fills) can use Graphic Overrides.
Display of Zones with Slanted Walls
Zones bounded by one or more slanted walls will accurately consider the slanted geometry. Such Zones are displayed on the Floor Plan with two separate Zone polygons:
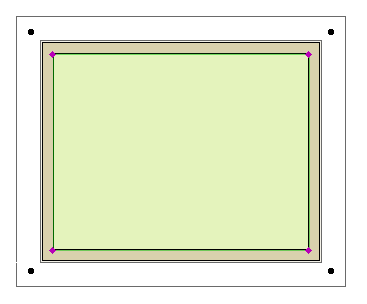
•The polygon with editable selection dots delimits the visible part of the Zone on the Floor Plan (while you can edit this polygon, such editing has no effect on the true 3D Zone), and
•The polygon with regular selection dots indicates the true extent of the base of the 3D Zone (you cannot edit the Zone shape by editing this polygon.)
Note: For a Zone created with the Reference Line method, you can set its Floor Plan display as either “Gross” or “Net,” using the radio buttons in Zone Settings. See Zone Polygon.