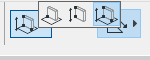
Linear Dimensions in the 3D Document Window
In the 3D Document window, use the Linear Dimension tool to place dimensions as needed. All the options for Linear Dimensions are available except Arc Length.
In the 3D Document window only, you can constrain the plane in which the dimension line is to be placed. (see below)
Choose Dimension Plane in 3D Document Window
To choose a plane constraint for linear dimensions in the 3D Document window, choose an option in the Linear Dimension Tool Info Box:
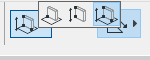
•horizontal plane
•vertical plane
•any plane (default option, which gives you the most freedom)
Example
To dimension the length of a roof’s gable end in a 3D Document:
1.Activate the Linear Dimension tool.
2.In the Info Box, select the “Any Plane” geometry method and the “Any Direction” option.

3.Click on both ends of the roof, then double-click to finish the input.

4.Move the cursor over the roof plane you wish to align to (feedback will indicate this alignment).
5.Click to define the plane. (If there is no plane detected, this step is skipped and the alignment will default to vertical or horizontal).
6.Click once more to place the dimension in its final location.
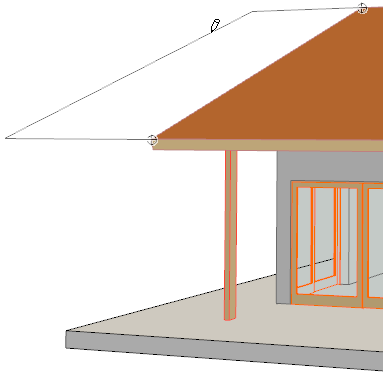
Offset Dimension Plane
Once you have placed a dimension line in the 3D Document window, you can offset it within its current plane. This option is available for dimensions in the 3D Document only:
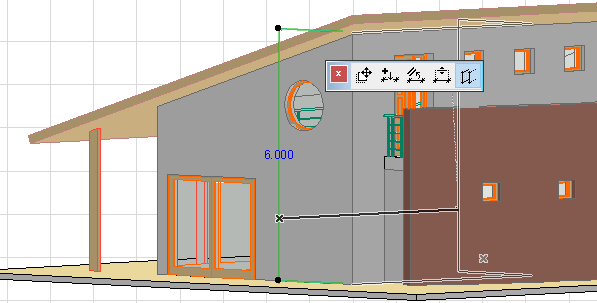
The usual dimension line editing options are also available from the pet palette (insert/merge dimension point, drag or align dimension line.)
See Edit Dimensions.